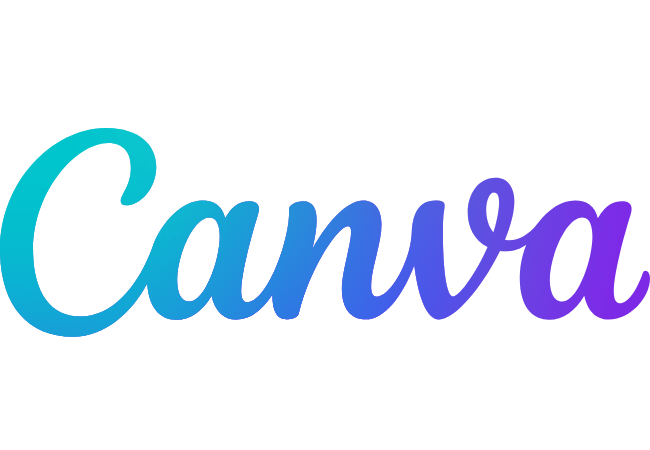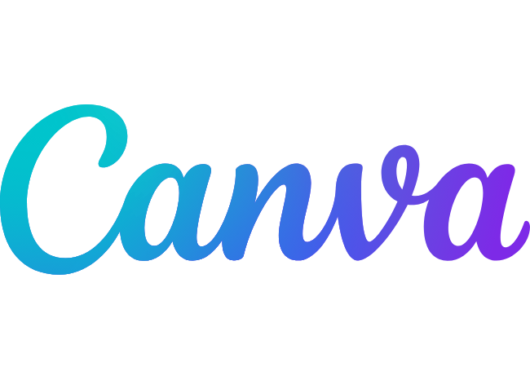
Amazon物販の独自カタログは、自分で新規で出品するのでまずは画像を用意しなくてはいけません。
商品を撮影し、その後背景を白抜きにした後画像加工を行います。
画像加工はプロのように綺麗にやる必要は無いのですが、最低限お客さんにとって見やすくわかりやすい商品である必要があります。
画像加工するにもいろいろなツールがあるのですが、今回は無料で使えるツールと使い方について解説します。
今回使うのは背景白抜きツールはPicwish(もしくはPhotoroom)で、画像加工にはCanva(無料版)。
どのツールも有料版もあるのですが、無料版で十分使えるのでぜひ参考にしてください。
画像加工のやり方その1:撮影した画像を背景除去する
基本的にはPicwishだけで十分なのですが、たまに重いというか画面が止まったまま動かないことがあったり、上手に背景除去できない時があるんですよね。
そういった時は代わりにPhotoroomを使うのがおすすめです。
ではPicwishを使って背景を除去してみます。
「画像を選択」の青いボタンをクリックしましょう。
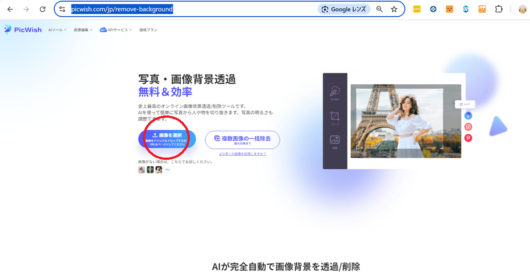
画像を選択し、「開く」ボタンを押すと背景除去が始まります。
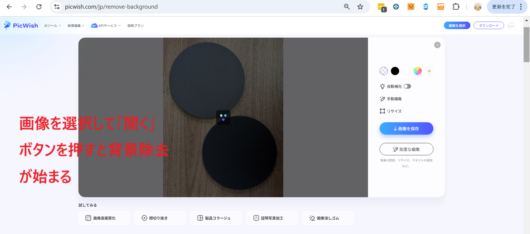
無事白抜きが出来ると、下記のような画像になります。
このままで特に問題なければ「画像を保存」の「無料画像」をクリックすればダウンロード完了です。
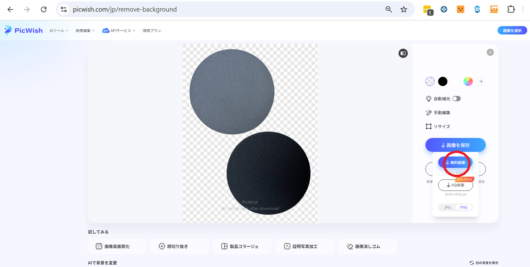
修正したい箇所がある場合は、ダウンロードせずに「手動編集」というところをクリックします。
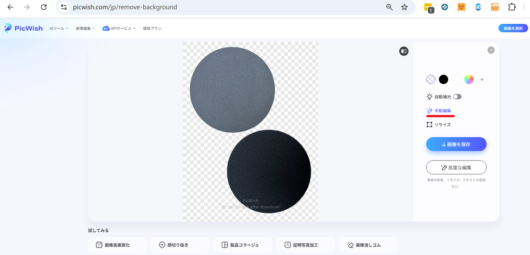
編集ツールのところで「スマート選択ブラシ」をクリック。
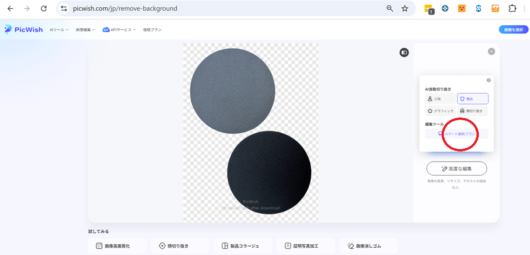
手動で編集する場合は、画面左側の方に丸いブラシが出てくるのでそれで削りたいところを削ったり、逆に元に戻したい部分を元に戻したりします。
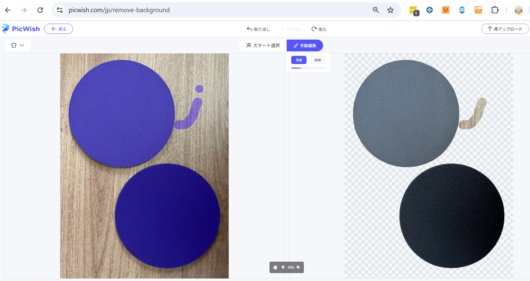
スマート選択にすると、線に囲まれた部分を消したり元に戻したりできます。
最後に画面右側の黒ボタン「境界線調整」を押すと、ガタガタになっていた境界線が綺麗に修正されます。
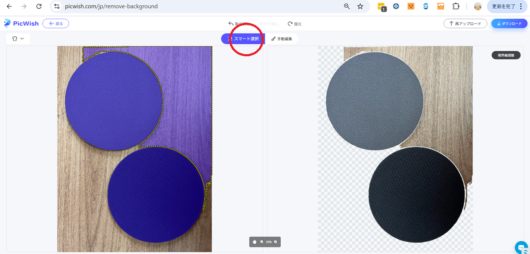
良ければ画像を保存して、背景除去は完了です。
背景の除去が済んだら、Canvaで画像加工をしていきます。
画像加工のやり方その2:Canvaで白抜きした画像をデザインしていく
Canvaにアクセスしたら「+デザインを作成」をクリック。
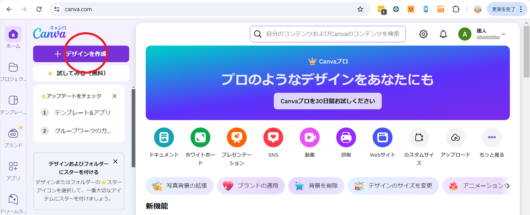
「カスタムサイズ」を選択。
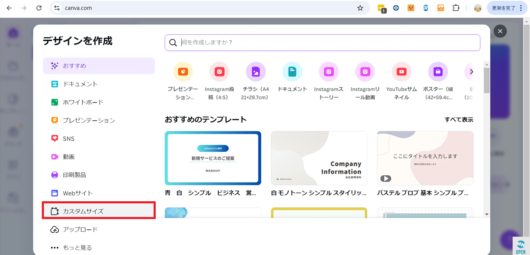
幅1280、高さ1280と入力し単位はpxのままで「新しいデザインを作成」をクリックします。
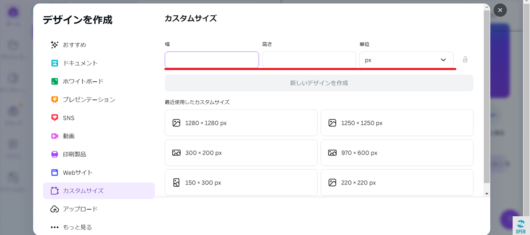
「アップロード」のファイルをアップロードをクリックして、先ほど白抜きした画像をアップロードします。
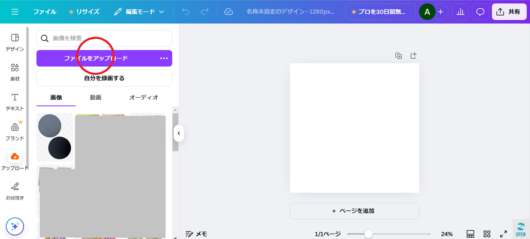
画像をアップロード出来たら、矢印マークを動かして画像の向きを調整しましょう。
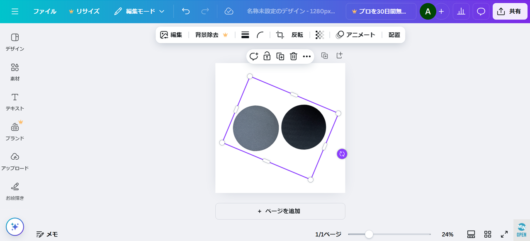
文字入れは「テキスト」のところから見出しを追加や本文を追加を選択して文字入れしていきます。
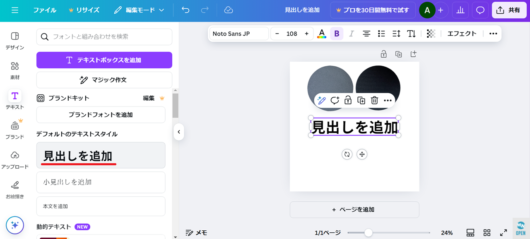
画面上部の「編集」をクリックすると、画面左側に「調整」や「フィルター」が出てくるのでそこで画像の色味を変更します。
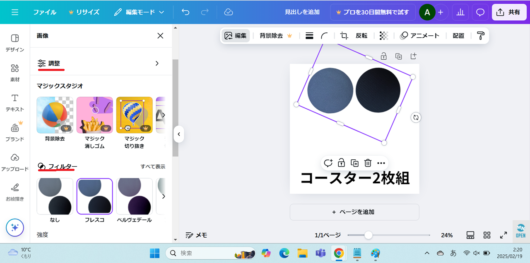
続いて画面左側の「素材」をクリックして、画像の背景に合うような画像を選んでみます。
例えばクリスマスのプレゼントに押したいものであれば、背景にクリスマスっぽい画像を選んでみても良いですよね。
ちなみに、素材を選択した時に画像の上に素材が乗ってしまった場合は、右クリックすると「レイヤー」と出てくるので「背面へ移動」を選択すると背面に表示されます。
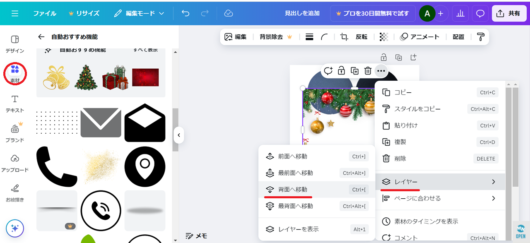
雰囲気に合わせてフォントも修正。
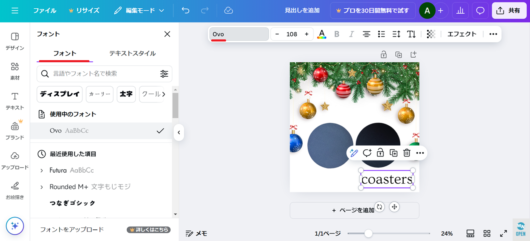
素材が派手過ぎたら透明度を調整しましょう。
商品がメインなので、素材の方が目立ちすぎることの無いようにしたいですね。
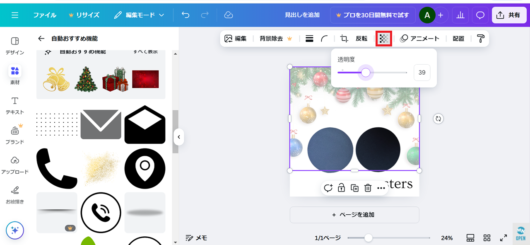
画像が完成したら、画面右上の共有ボタンをクリックします。
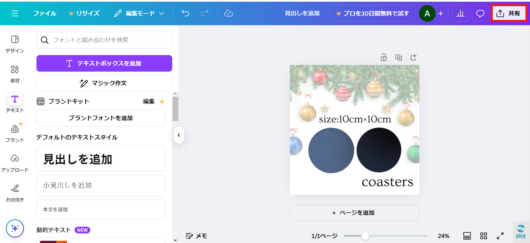
ダウンロードボタンをクリック。
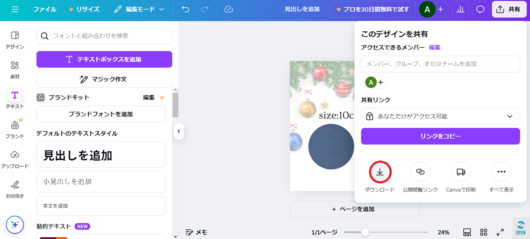
さらにダウンロードのボタンをクリックしたら、画像の保存ができます。
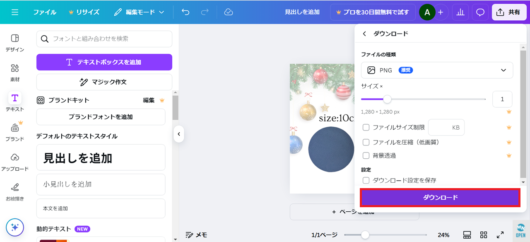
画像加工はサクッと簡単に済ませよう
canvaはめちゃくちゃ使いやすくてスマホでも簡単操作でできるので、画像加工のツールとしてはこれ1つでOKです。
有料版もありますが、現状無料版でも十分使えるので課金する必要は無いと思います。
また、今回はcanvaの基本的なよく使う操作をご紹介しましたが他にもいろいろな機能があるのでぜひ触ってみて試してみてくださいね。