
こんにちは、Mioです。
ネットビジネスを始めるとなると、画像を加工してデザインするということが少なからず必要になってきます。
一般的に画像を編集するソフトと言えば、Photoshopやフリーで使えるものだとPhotoscape、gimpなどが有名です。
ですが、Photoshopであればもともと仕事や学校で使っていたという人でなければいきなり使い始めようと思っても少々難易度が高いです。
Photoscapeやgimpなどはフリーで使えて簡単な画像編集は誰でもできると思います。
それでも、Windowsであればもともと標準装備されている「ペイント」があり簡単な編集に使えるので今回はペイントを使って文字や写真にモザイクをかける方法についてご紹介します。
ペイントを使って文字にモザイクをかける
まずは、ペイントを使って文字にモザイクをかける方法です。
特定の画像を使って、一部の数字は見せても良いけどそれ以外は見せたくない時や画像の雰囲気が伝わるだけで良いので文字がはっきり見えなくても良い時などに使えますね。
それでは、スタートボタンをクリックし「ペイント」を選んで開きます。
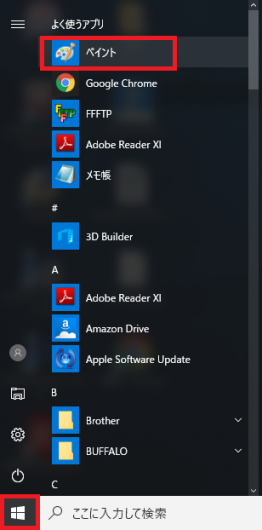
適当に「12345678」という数字を打ち込みましたが、ファイルから文字にモザイクをかけたい画像を選びます。
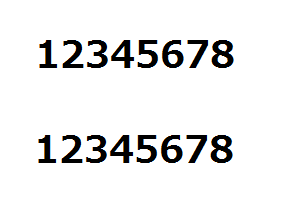
モザイクをかけたい文字を「選択ツール」の一番上にある「四角形選択」で囲みます。
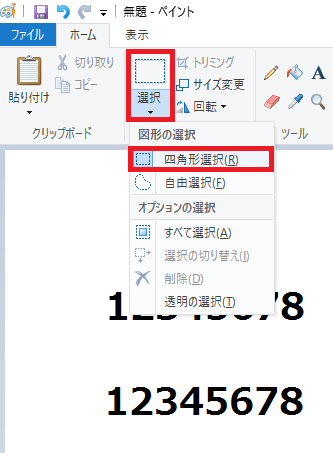
囲んだ状態で「サイズ変更」をクリックし、「サイズ変更と傾斜」のウィンドウを出してまずは「水平方向」に「10」と入力します。
そうすれば自動的に「垂直方向」の欄にも「10」と入力されるので「OK」をクリックします。
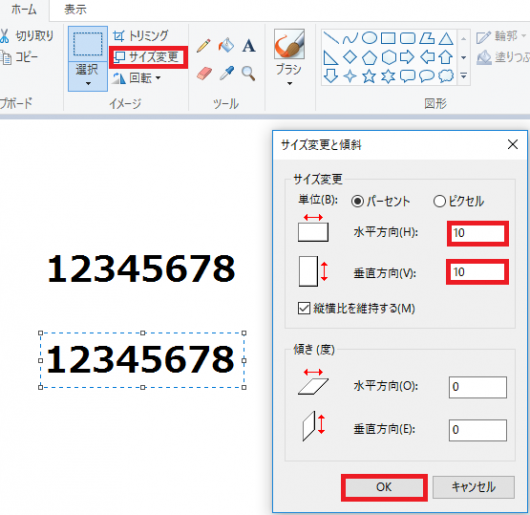
そうすると、囲んだ文字がかなり縮小されてほとんど見えなくなってしまいます。
囲んだ文字が選択されたままの状態で再び「サイズ変更」をクリックし、今度は水平方向の欄に「500」と入力し垂直方向のほうにも「500」が入力されたことを確認し「OK」をクリック。
※もし、うっかり関係ないところをクリックしたなどで囲んでいた部分が選択から外れてしまったら(選択されていない状態になったら)「ctrl+z」で戻ることが出来ます。
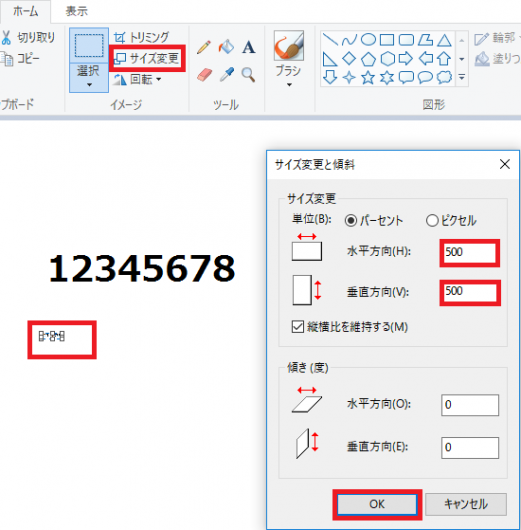
さっきよりはサイズが大きくなりましたが、まだ元のサイズではないので選択したままの状態で再び「サイズ変更」をクリック。
今度は、水平方向の欄に「200」と入力して垂直方向の欄も「200」になっているのを確認後「OK」をクリックします。
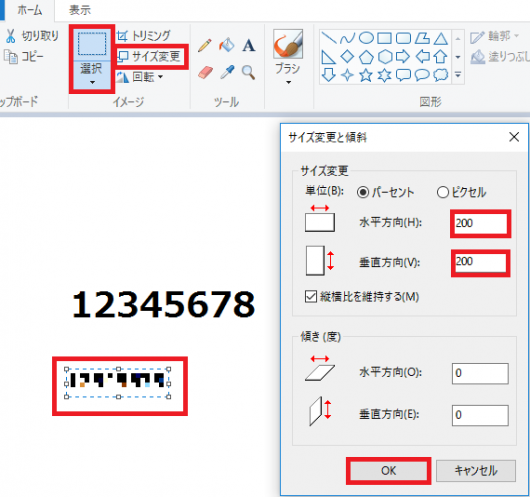
そうすれば、元のサイズに戻り文字にはモザイクもしっかりかかるのでこれで完成となります。
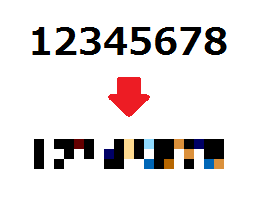
続いて、写真にモザイクをかける方法もご紹介していきます。
写真にモザイクをかける
写真の特定の部位にモザイクをかける方法も、文字にモザイクをかけるのと同じやり方です。
写真(画像でも)を用意したら、まずはモザイクをかけたい部分を「選択ツール」で囲います。
ここでは、森の妖精(小人?)の画像を使って顔にモザイクをかけていきたいと思います。

選択ツールで囲ったら、文字にモザイクをかけた時と同じ要領で最初は水平方向と垂直方向それぞれに「10」を入力。
選択した範囲の画像が小さくなったら、選択したままの状態で再び「サイズ変更」で「500」をそれぞれに入力します。
画像が少し拡大されたら、また同じように「サイズ変更」で「200」を入力したら完成です。
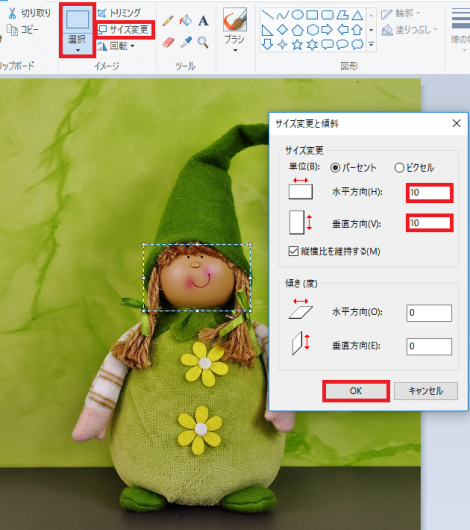
そうすると、はっきり見えていた顔にモザイクがかかりアップにしてもぼやけて見えにくくなります。

ちなみにですが、今回は「10%」「500%」「200%」のサイズ変更でモザイクをかける方法をご紹介しましたがなにもこのサイズでないとモザイクがかけられないということではありません。
他にも、「20%」ずつに縮小してから「500%」に拡大してモザイクをかけることも出来ますし「25%」で小さくしたら「400%」で大きくしてモザイクをかけることも出来ます。
要は、元のサイズに戻るように計算して組み合わせれば良いだけなので数字を変えれば色々なパターンが出来上がります。
画像のサイズなどにもよるので、適宜変更してモザイクをかけてみてください。
個人的には、「20%」縮小の「500%」拡大でいつも使っていますが使う画像のサイズによってはモザイク風になってしまいはっきりとは見えないですがほとんど丸見え状態になる時もあります。(笑)
それでは意味がないので、使う画像に合わせてその都度サイズを変えるのが一番良いかもしれません。
プライバシー保護・利用規約にも要注意
最近は、スマホを使えば綺麗な写真が簡単に撮れるようになったので出かけた際に友達と一緒に撮ったりレストランで美味しい料理を撮ったり旅先で風景を撮ったり…と様々な場面で写真を手に入れる機会があります。
そんな時、意図せず他人がちょっと写り込んでいたり店名などが紛れ込んでいたりすることもあると思います。
それを気軽にネットに載せてしまうと、簡単に個人が特定されてしまうこともありますしネットビジネスだと使うサービスによっては勝手にサービスの一部内容を画像で載せると規約違反になることもあります。
プライバシーを守るためにも、あらゆるトラブルを回避するためにも画像の編集や加工は大事なことです。
使う写真によってはそもそもネット上に載せないほうが良いものもあるかもしれませんし、一部を切り取ったり塗りつぶすなどの本格的な加工が必要なものもあるかもしれません。
簡単な加工程度であればペイントでも十分に出来るので参考にしてください。
おさらい
・ペイントのソフトを使って文字や写真にモザイクをかける方法
・気を付けたいプライバシーの保護や利用規約違反
などについてご紹介しました。
私は、メインで使っているノートパソコンのほうにはPhotoshopもPhotoscapeもgimpもあるのですがたまに別のパソコンを使う時もあります。
そのパソコンには画像編集ソフトが一切入っていないのですが、windowsなので標準のペイントが使えます。
簡単な加工であれば、ペイントも結構使えるなと思うので参考にしてください。



コメント