
毎年2月に入れば税金の一大イベントが待ってます。そう、「確定申告」ですね!
白色申告までは税務署に行って教えてもらいながら書くことができました。
さすがに青色申告となると税務署で聞きながら記入することもできません。なんせ量が膨大ですから…
でも、自分で書類を作成するのは無理なので、私も去年からソフトを使い始めました。
私が選んだソフトはフリーソフトのマネーフォワードクラウド(旧MFクラウド)なんですが、びっくりするくらい入力が簡単なのでソフトの検討を考えている人にぜひおすすめします。
今回は、確定申告をするためのマネーフォワードクラウドの使い方について画像と共に詳しくご紹介したいと思います。
- 確定申告のフリーソフトで良いものを探している人
- すでにマネーフォワードクラウドに登録しているけれど使い方がいまいちわからない人
- 青色申告が初めてな人
以上のような人はぜひ参考にしてください。
マネーフォワードクラウドを使う前の準備
まず初めに準備が必要です。
クレジットカードやAmazonなどのサービスと連携しておくことで、一年間に使ったお金を整理することができます。
口座に直接入金されたお金、口座から直接引き出したお金に関しては通帳を見ながら手入力するかネットバンキングを申し込んで連携できるように設定しておく必要があります。
私の場合は大した量が無いので手入力しています。
サービスを連携させる場合は、ログイン後のホーム画面にある「+データ連携新規登録」ボタンをクリックしましょう▼
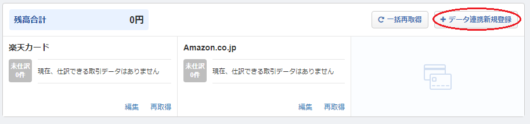
すると、(連携したい銀行やカード名を検索してください)とあるのでゆうちょ銀行ならゆうちょ銀行、楽天カードなら楽天カードと入力します。
たとえば、ゆうちょ銀行を選択してみます。
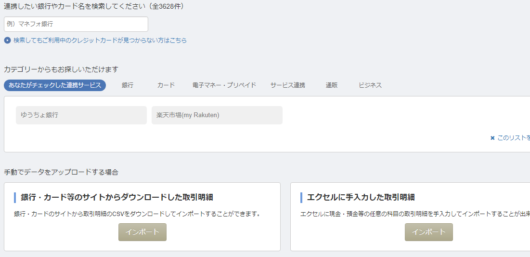
お客さま番号やパスを入力する画面が表示されるので入力して連携登録ボタンを押せばOK。
通帳からの手入力が面倒な人は、ネットバンキングに申し込んでこちらから一括でデータを取得すると良いでしょう。
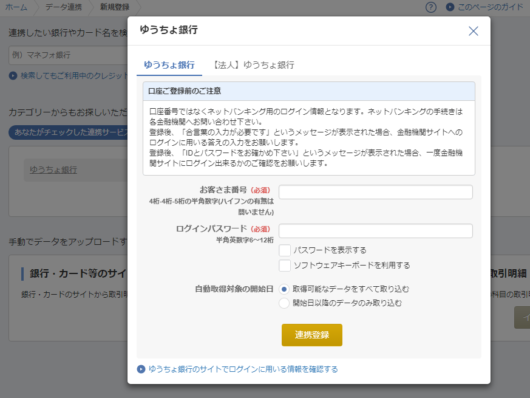
連携が済んだら、画面左側にある「自動で仕訳」のところの「連携サービスから入力」を選択します。
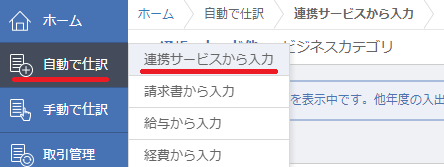
連携したサービスのデータが自動で入力されるので、これを整理していきます。支払ったお金が何のために支払ったお金なのかを整理します。
例えば、レビュー用の商品なら消耗品や雑費、書籍代なら新聞図書費などですね。
マネーフォワードクラウドの使い方①:基本的な処理の仕方
準備ができたら、これから処理していきますが最低限入力すべき事項についてご紹介します。
- 経費の仕訳(クレジットカードでの支払い、口座引き落とし、現金の場合)
- 売り上げが発生して口座に振り込まれた時の仕訳
- 所得税の仕訳
- ふるさと納税の控除
- 国保と年金の控除
経費の仕訳
クレジットカードで消耗品費を支払ったとします。なにで支払ったのかによって仕訳方が変わってくるのでまずはカードでの仕訳から。
カードで購入した時に、貸方は未払金で計上されるので借り方を消耗品費にします。
口座から消耗品費が引き落としになった時は、借方が未払金で貸方が普通預金になります。
カード情報を連携した場合、貸方が未払金で自動的に計上されるので消耗品費を選択するだけで購入時の仕訳はOKです。
その後、購入時の仕訳のデータを複製して引き落とし時の仕訳をします。
クレジットカードで消耗品費を支払った場合の仕訳
例えば、5000円の消耗品をクレジットカードで支払ったら購入時の仕訳はこうなります▼
例)借方:消耗品費 5000 貸方:未払金(楽天カード) 5000
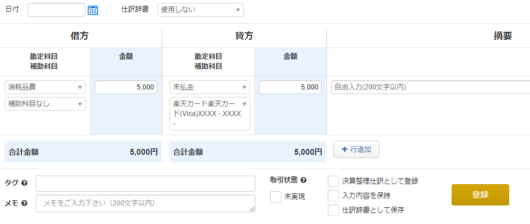
口座から引き落としになる時の仕訳はこうなります▼
借方:未払金(楽天カード) 5000 貸方:普通預金 5000
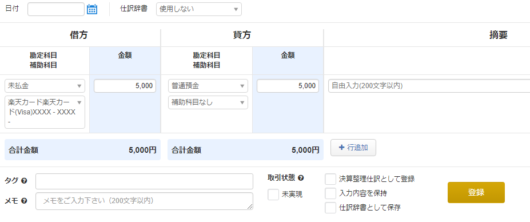
購入時は購入時で仕訳して引き落とし時は引き落とし時で仕訳していていくということです。
通信費を口座からそのまま引き落としの場合の仕訳
カードではなくて、口座からそのまま引き落としになった場合は例えば通信費5000円の仕訳はこうなります▼
借方:通信費 5000 貸方:普通預金 5000
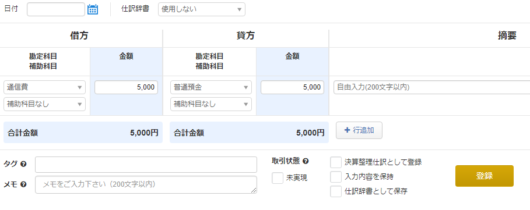
現金で消耗品費を支払った場合の仕訳
現金で消耗品を支払った場合はこうなります▼
借方:消耗品費 5000 貸方:現金 5000
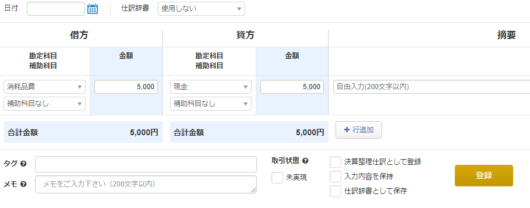
カードの時だけ仕訳がちょっと面倒ですが、購入した時と引き落としの時の仕訳をそれぞれ入力するということを覚えておきましょう。
続いて「手動で仕訳」の「振替伝票入力」をクリックして仕訳していきましょう。
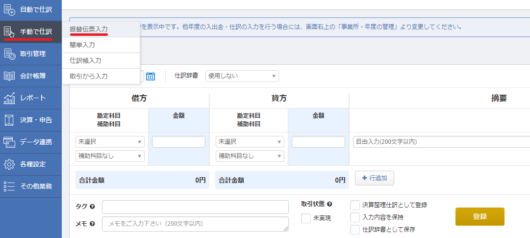
入力されたデータを確認してみると、カードで支払ったものは全て未払金になっているのでこれを編集していきます。
画面右側にある編集ボタンをクリック。
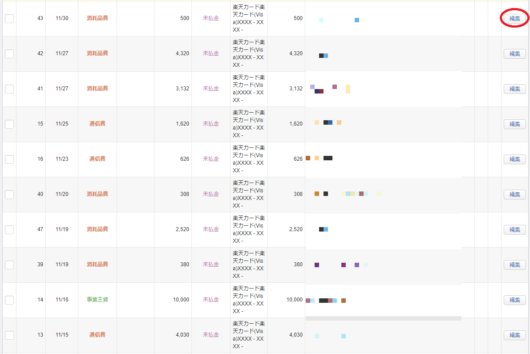
複製と削除ボタンが表示されるので、複製をクリック。

この場合、借方は消耗品費、貸方は未払金として計上されています。
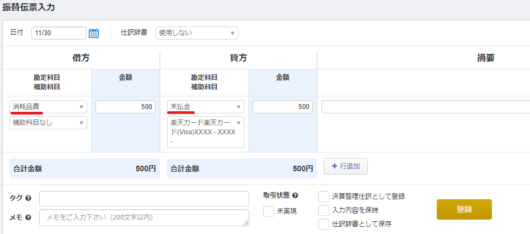
これを、借方を未払金にしてその下の補助科目なしのところでカードを選択。私の場合は、楽天カードです。
貸方の方を、普通預金を選択したら登録ボタンをクリック。
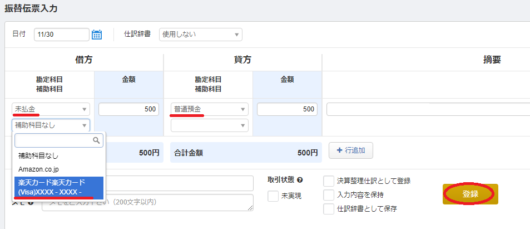
さきほど、複製ボタンを押したところに戻って今度は登録ボタンを押します。

そうすると、仕訳前はグレーになっていた欄が黄色い背景に変わります。

こんな感じで仕訳を繰り返していくと、グレーの欄がなくなり黄色い背景になっていきます。カード連携で読み込んだデータをこんな感じで一つずつ仕訳して最後まで仕訳したらOKです。
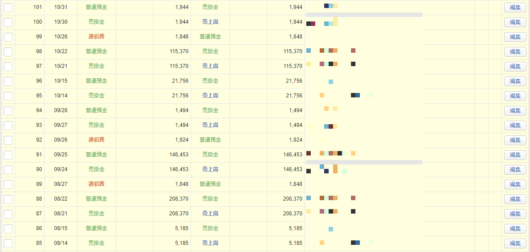
売り上げが発生・入金時の仕訳
売り上げが発生した時は、借方が売掛金で貸方が売上高で仕訳します。実際に口座に振り込まれた時は、借方を普通預金で貸方は売掛金の仕訳になります。
売り上げが発生した時と入金が発生した時はそれぞれ仕訳するということですね。
10万円の売上時の仕訳
借方:売掛金 100000 貸方:売上高 100000
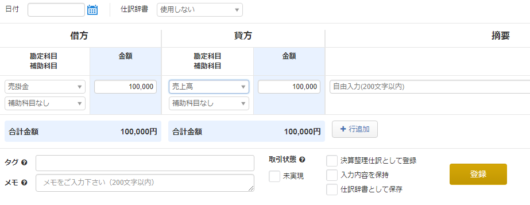
10万円入金時の仕訳
借方:普通預金 100000 貸方:売掛金 100000
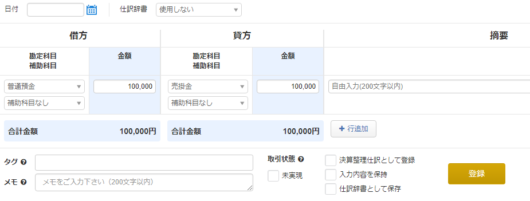
現金10万円の売り上げがあった時
借方:現金 100000 貸方:売上高 100000
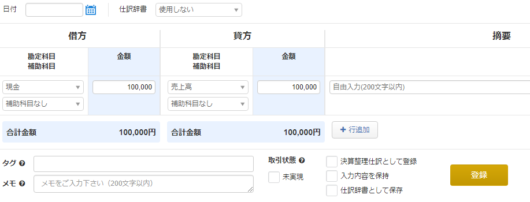
1月から12月までの売り上げを発生主義で入力していきましょう。(発生主義は売り上げが確定した時点、現金主義は売り上げが振り込まれた時の計上)
登録ボタンをお忘れなく。
売り上げは今年中だけど入金は来年になる場合
10万4722円の売り上げが12月25日に確定したけれど、実際の入金は翌年1月25日になるという場合の仕訳はこうなります▼
借方:売掛金 104722 貸方:売上高 104722
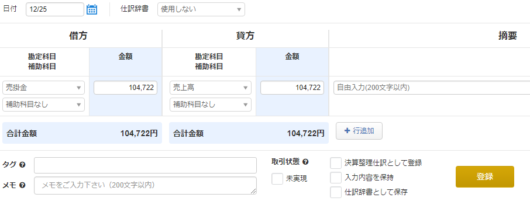
これだけでOKです。
翌年、1月25日に振り込まれたら以下のように仕訳すればOK。
借方:普通預金 104722 貸方:売掛金 104722
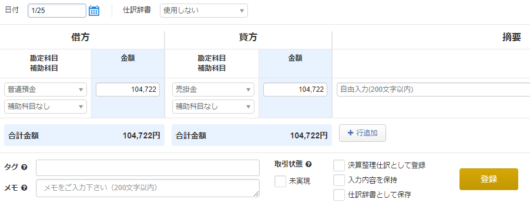
登録ボタンを押して完了。
所得税の仕訳
去年、前の年の所得税を納めたよという人は所得税の分が通帳から引かれているはず(引き落としにしている場合)。所得税は、国に納める必要な税金なので経費ではありません。
個人的な支出となるのでこの場合は「事業主貸」となります。
所得税の納め方は口座引き落としにしている人がほとんどだと思いますが、所得税が2万5千円だった場合で口座引き落としの時の仕訳はこうです▼
借方:事業主貸 25000 貸方:普通預金 25000
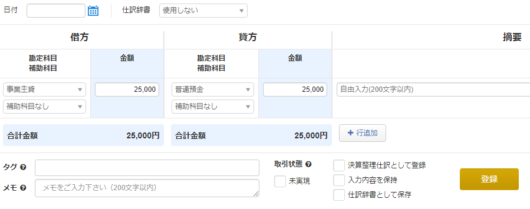
最後に登録ボタンを押しましょう。
ふるさと納税の控除
ふるさと納税の場合は、画面左側の「決算・申告」の「確定申告書」をクリックしたら画面上の方にある「所得から差し引かれる金額」をクリックします。
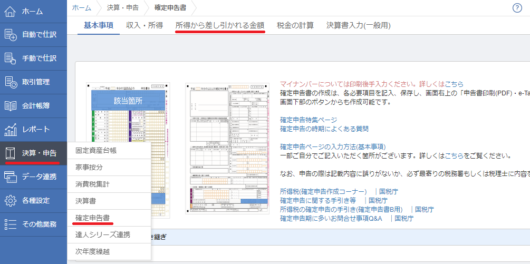
寄付金控除というところがあるので、「寄付先の所在地・名称」を入力し「寄付金」のところに1万円なら10000円と入力。
自己負担額は2000円と決まっているので、「第一表(16):寄付金控除」のところには2000円引いた額を入力します。10000円なら8000円と入力するということです。
「寄付金税額控除(住民税)」の都道府県・市区町村分のところにも10000と入力して最後に画面左下の「設定を保存」ボタンを押したらOKです。
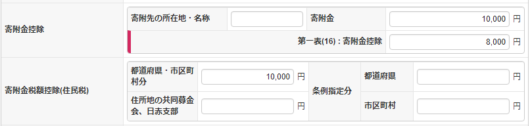
国保と年金の控除
住民税は控除されませんが、国保と年金は社会保険料として控除されます。
ふるさと納税の時と同じく、「決算・申告」のところの「確定申告書」を選択し「所得から差し引かれる金額」をクリックしましょう。
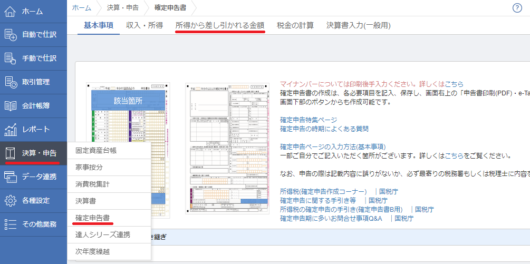
「社会保険料控除」とあるので、国民健康保険、国民年金などと入力してそれぞれ金額を入れていきます。特に申告する保険料がない場合は空欄でOK。
ちなみに、前年の1月1日から12月31日までに支払った保険料が対象です。
もし、前年の分の保険料が未納になっていて、翌年になってから支払った場合は翌年度分の確定申告で控除となるのでここでは計上しないようにしましょう。
例)2018年12月分の保険料を2019年1月に支払った場合
→2018年度分の確定申告では計上しない、2019年度分の確定申告で計上するということです。
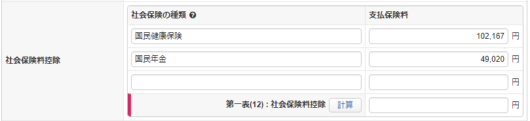
社会保険料をそれぞれ入力したら、「計算」というボタンがあるのでクリックすると、自動計算されて合計金額が反映されます。
確認したら、画面左下にある設定を保存をクリックしましょう。
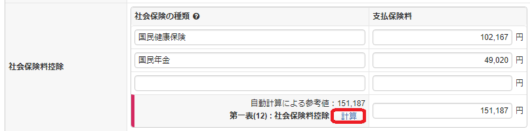
ここまで入力したらほぼ完成ですね。
基本情報の入力
基本情報を入力する箇所は2か所あります。基本情報とは、氏名、生年月日、住所などです。
まず1つ目は、確定申告書B。「決算・申告」の確定申告書のところの基本事項というところで一番上に【確定申告書B】 第一表 基本情報の編集(必須)とあるので入力しましょう。
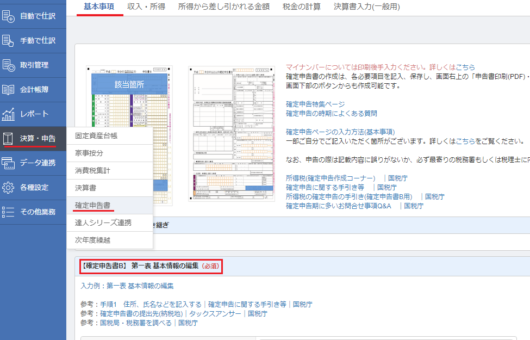
一番上に税務署名の入力欄があるので、提出予定の税務署名を入力します。
そのあとに住所や名前を入力していきます。税務署名が一番上にあるからなのか、なぜか毎年住所欄に税務署の住所を入力してしまうというミスをおかし作成してから気づきます。
私以外にこんなミスをする人は多分いないと思うんですが、税務署名のところは税務署名だけ。その下には自分の住所を入力しましょう‼
最後に設定を保存するボタンを押せば完了。
2つ目が、決算書入力(一般用)です。
一番上に「基本事項の編集(必須)」とあって「確定申告書B第一表基本情報の入力内容を反映する」というボタンがあるのでクリックします。
そうすれば、1つ目のところで入力した基本情報が自動で入力されます。
設定を保存するボタンを押して完了。
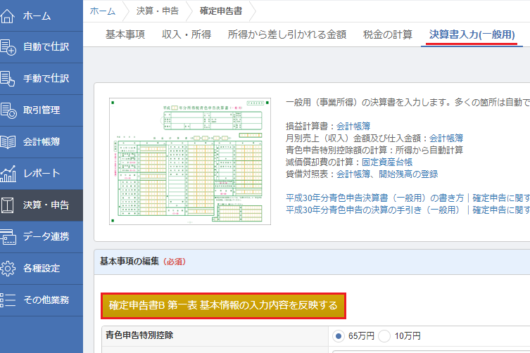
納付予定金額の確認
「決算・申告」の「確定申告」をクリックして、画面下の「PDF 確定申告書B」をクリックするとPDFで申告書が表示されます。
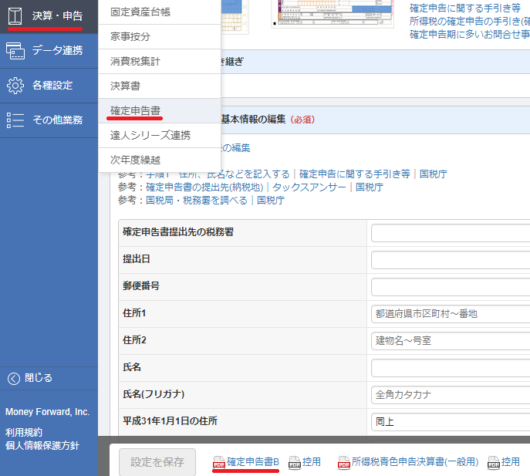
画面右側の税金の計算という紫の色の47番に「納める税金」とあります。これが、今年納めるべき所得税になるので確認しておきましょう。
![]()
問題なければ、プリントアウトして最後にマイナンバーだけを記入します。
プリントアウトするべき書類は、確定申告書B4枚と所得税青色申告決算書2枚です。
最後に:提出書類の確認
私は毎年郵送しているので、郵送するという前提で進めていきます。
確定申告書Bは4枚、所得税青色申告決算書は2枚の計6枚の提出が必要です。確定申告書Bのうち2枚は、必要書類を貼る必要があります。
マイナンバーを確認する書類と本人確認書類、社会保険料控除書類(もしくは領収書)、寄付金受領証明書などを貼り付けます。
控除できる社会保険料には国保と年金がありますが、国保の場合は控除書類の添付は任意なので貼らなくても大丈夫です。金額だけ入力すればOK(金額は社会保険料のところで入力済)。
年金は控除証明書のハガキが届いていると思うので、そちらを使うか領収書でも良いです。
寄付金受領証明書は、ふるさと納税なら寄付した後1週間くらいで寄付先から送られてくる手紙に付いています。
下半分を切り取って受領証明書として使うことができるのでそちらを貼りましょう。
あとは、封筒を用意して書類をまとめ郵便局で重さを量ってもらってから投函するか、余分に切手を貼って料金不足がないようにして投函したらOK。
控えを取って置く人も居ると思いますが、私はしていません。
控えならマネーフォワードクラウド上で保存できているので十分かなと思っています。
マネーフォワードクラウドは、仕訳は年間50件まで無料。去年は私も無料でやりましたが今年は有料に切り替えしました。
有料にしても1カ月は無料なので、ぜひ試してみてください。
ソフトがなければ何日もかかるであろう仕訳がパパっと終わるのでとっても助かっています!かなりストレスが減るのでおすすめです。



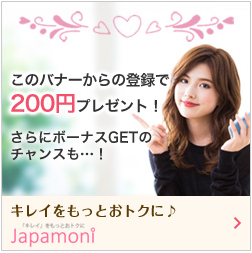

コメント