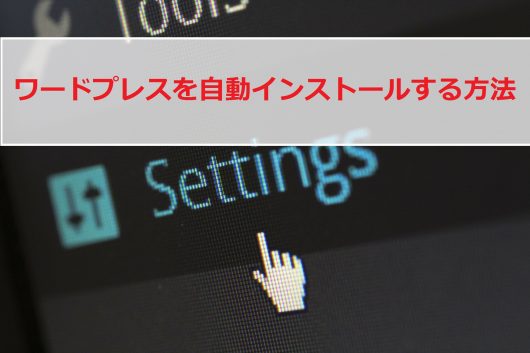
こんにちは、Mioです。
エックスサーバーを契約しドメインを取得したら、早速ワードプレスを導入しますがインストールする方法は非常に簡単です(‘ω’)ノ
もともとエックスサーバーには自動でインストールできる機能が備わっているので、ささっと設定してブログを始めてしまいましょう。
今回は、ワードプレスを自動インストールする方法とその手順についてご紹介していきます💡
ワードプレスを自動インストールする手順
まずは公式サイトエックスサーバー![]() の「サーバーパネル」にログインします。
の「サーバーパネル」にログインします。
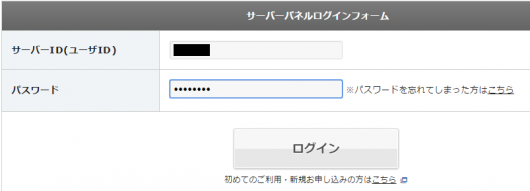
ログインしたら、「ホームページ」というメニューから「自動インストール(現:ホームページカンタンインストール)」を選択します。
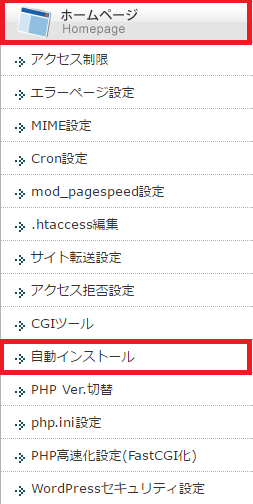
「自動インストール(現:ホームページカンタンインストール)」をクリックすると、ドメインを選択する画面が出てくるので必要なドメインを選びます。
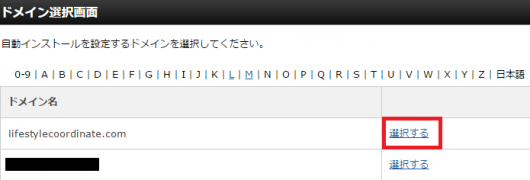
「現在、〇〇ドメインに自動インストールされたスクリプトはありません」との表示が出るので確認したら「プログラムのインストール」タブをクリック。
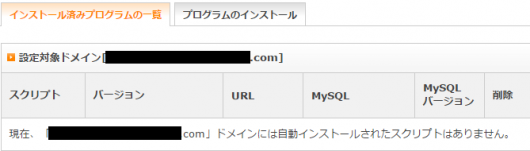
「WordPress日本語版」の「インストール設定」をクリックします。
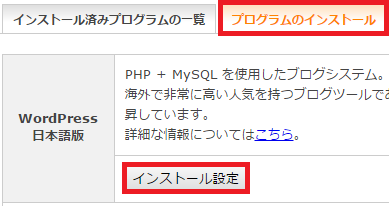
インスールURLの「/」から後半は空欄で良く、ブログ名やユーザー名、パスにアドレス等入力しましょう。
データベースは、通常は「自動でデータベースを生成する」にチェックを入れ「インストール(確認)」をクリック。
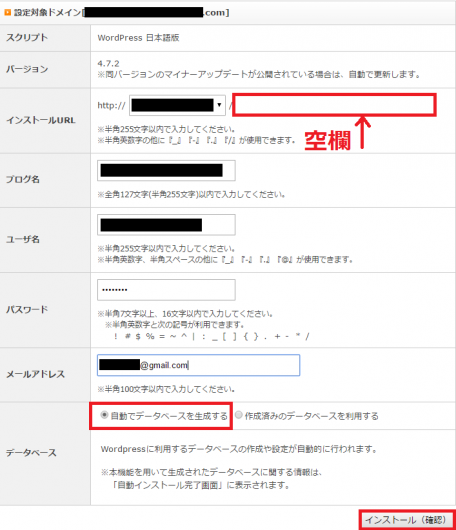
確認画面で内容を再度確認したら、「インストール(確定)」をクリックして完了させます。
インストールが無事完了すると、ログインURLが表示されるのでユーザー名とパスを入力するとワードプレスにアクセスできます。
ログインしてワードプレス管理画面が表示されたら、これでインストールは完了です‼
エラーが出て表示されない時
ワードプレスをインストールしてすぐだと、設定がまだ反映されておらず一時的に404エラー画面が表示されることがあります(;´・ω・)💦
通常であれば、少し時間を置いてから再度アクセスすると問題なくログインできますがそれでもエラーが出続けるのであればキャッシュやCookie等が邪魔している可能性があります。
それらを一旦削除してから再びアクセスすると、ログインページからきちんと管理画面に移ることが出来るはずです。
ここではGoogle Chromeを例に挙げてキャッシュやCookieを削除する方法をご紹介します。
まずGoogle Chromeを開いたら、画面右上にある縦に「・」が三つになったボタンをクリックしその中から「履歴」を選びます。
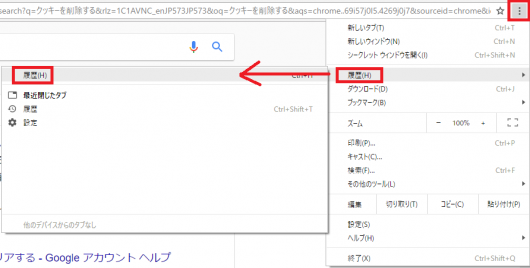
「閲覧履歴データを消去する」をクリックします。
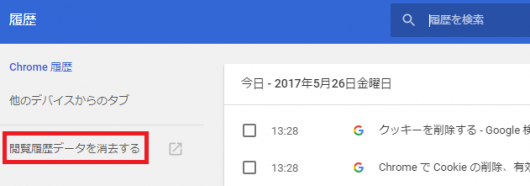
閲覧履歴データを消去するというウィンドウが出るので、「Cookieなどのサイトデータやプラグインデータ」と「キャッシュされた画像とファイル」にチェックを入れ閲覧履歴データを消去します。
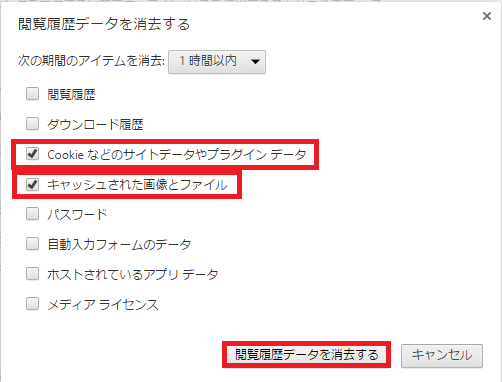
そして、再度アクセスしてログインすればおそらく管理画面に切り替わるはずです💡
保存した記録を表示しているような感じなので、実際はもうエラーが起きていないのにエラーが表示されるのはこのためです。
その記録を消去することで、新しく読み込みが出来るようになるとすぐに正しく反映されるでしょう。
この閲覧履歴データの消去は、例えばサイトをカスタマイズしたのに反映されていないような時にやるのも良いです。

エラーじゃないのにログインできない時
ワードプレスは、エラーじゃないのに正しいパスやIDを入力してもログインできないことがあります💧
これは、いつも使っているパソコンでないパソコンからアクセスしたり普段はパソコンでログインしているのにスマホからログインしようとすると起こることがあります。
その際は、以下のURLを入力するといつも通りログインすることが出来るはずです👇
http://自分のサイトのURL/wp-login.php
http://自分のサイトのURL/wp/wp-login.php
日頃からよく使っているパソコンでアクセスする分には良いですが、別の媒体を使ったり他の人のパソコンを使う時などでログインできない時は試してみてください。
以上、参考になれば幸いです。
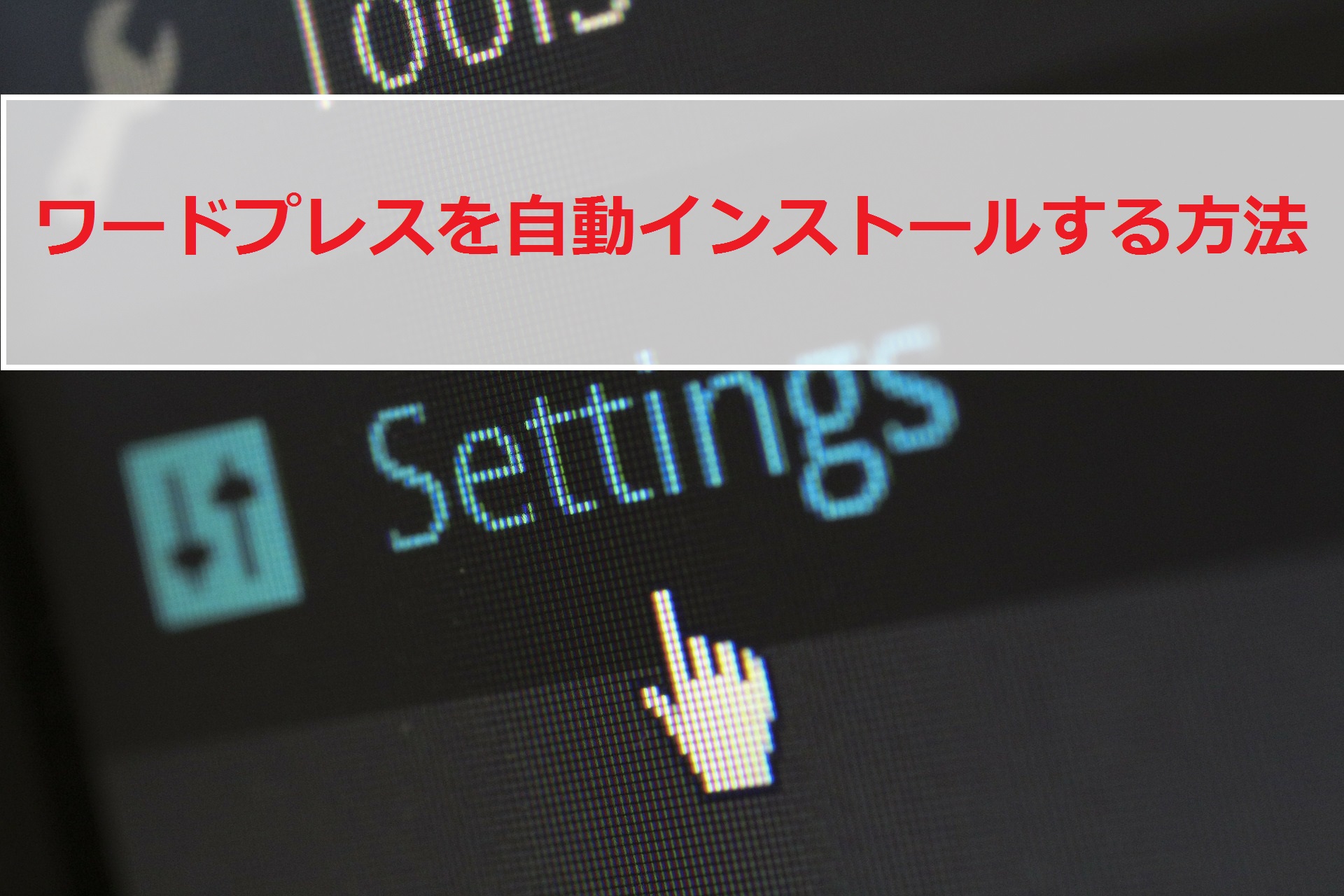


コメント