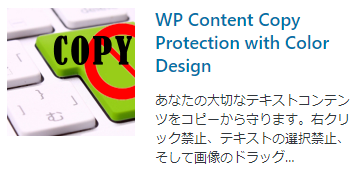
ブログやサイトを長く運営していると、色々なことがおこります。
中でも、自分の記事が丸パクリされている場合は、こちらも低品質コンテンツがあると誤認され、検索順位を下げられる可能性があるので要注意です。
検索順位が下がると当然収益も減るので死活問題ですよね…
やられたら対策を練る感じでも良いのですが、できればそもそもパクられないような環境があったらより安心。
「よくわからないサイトにブログ記事丸ごと転載されてた」
「悪用防止にコピペ防止したい!」
そんな時はコピペ防止プラグインを導入しましょう。
ワードプレスならいろいろなプラグインがあるのですが、中でもおすすめのものがあります。
今回ご紹介するのは、「WP Content Copy Protection with Color Design」というプラグイン。
使い方もとっても簡単で、メッセージ表示があるのでコピペする側にとっても優しいのかなと思います。
それではさっそくコピペ防止プラグインの導入方法についてご紹介します。
コピペ防止プラグインの導入方法
管理画面のプラグイン→新規追加→WP Content Copy Protection with Color Designと入力します。
プラグインが出てきたら、今すぐインストール→有効化しましょう。
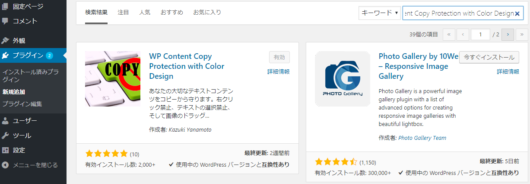
無事インストールできたら、設定していきます。
設定しなければいけないものは特に無いのでデフォルトのままでも良いのですが、お好みでカスタマイズしてみましょう。
設定からカスタマイズしてみよう
管理画面の設定→WP Content Copy Protection with Color Designをクリックすると設定画面が表示されます。
いじるところと言えば、
- マウスの右クリックを無効のところのメッセージ表示の有無
- アラートの背景色
くらいですかね。
設定を変えたら、最後に「保存」をクリックしましょう。
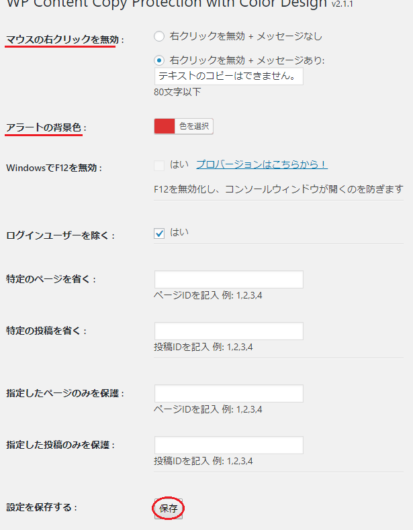
メッセージは非表示にしている人が多いと思うんですが、悪気がなくてコピペしようと思った人にはちょっと不親切なのかなと思ったり。
例えば、純粋に記事に書いてあることを調べたい読者とかの場合ですね。
実際に私もこんなことがありました。
以前、記事に記載の何かの名前を調べたいなーと思ったんですが、調べようにもコピペができなくて、何でだろ…?と思いました。
今は、悪用防止のためにコピペプラグインを入れているからコピペできないんだろうなとすぐにわかりますが、当時はコピーできるサイトとできないサイトがあるなぁと。
そしてスムーズに調べ物ができないので不便でもありましたね。
そんなことがあったので、なんとなくコピーできないよという表示が出たほうが良いのかなとメッセージ表示ありにしてみました。
ちなみに右クリックするとこんな感じです▼

管理者がアクセスする場合は除外されているので普通に右クリックできますが、表示を確認する場合は一旦ログアウトするかプライベートモードで確認してみてください!

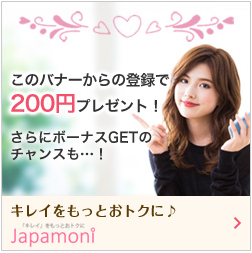
コメント