
こんにちは、Mioです!
今までサーバーもドメインもずっとエックスサーバーを使ってきたのですが…サイトが増えるにつれてドメインの料金がちょっと高いなと思うようになり見直してみることにしました。
その結果、日本語ドメインを取るならスタードメインが一番安かったので今回スタードメインを取得しました。
ドメインの比較記事⇒ドメイン代はどこが一番安い?取得・更新料徹底比較ランキング
サーバーはそのままエックスサーバーを使いながら設定していきたいと思います‼
難しい設定は何もなく、数分程度で終わると思うのでぜひ参考にしてみてくださいね(*´ω`*)
スタードメインで新規ドメインを取得する
スタードメインにアクセスすると、ドメインが表示されているので取得を考えているドメイン名をクリックします👇
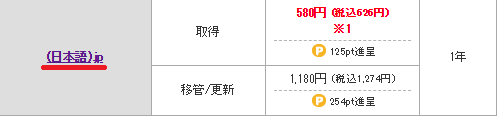
ここでは日本語.jpを例に、選択してみます。
使おうと思っているドメインが既に使われていないか確認するため、検索をクリックします。
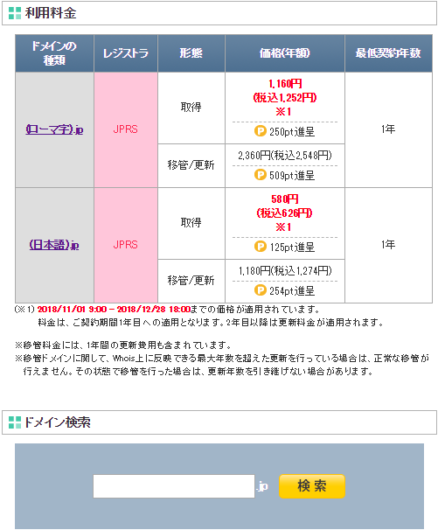
取得OKであれば、取得するのボタンが表示されるのでクリックしましょう。
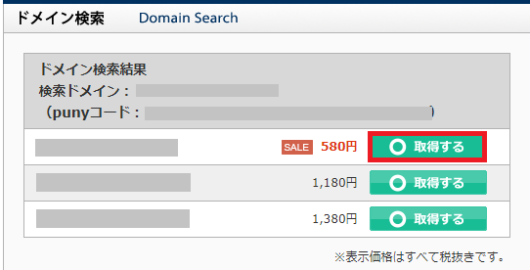
ログイン画面に移動するので、新規会員登録へ。
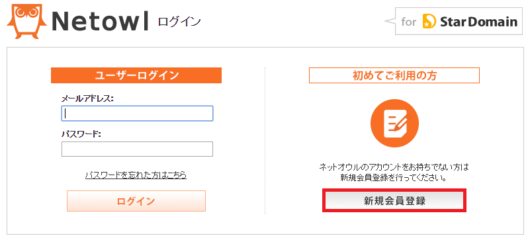
メールアドレスを入力し、認証IDを取得のボタンをクリックします。
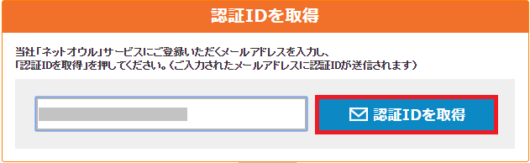
登録したメールアドレスの方にメールが届くので、そこに書いてある認証IDをコピペ(Ctrl+C)して空欄に貼り付け(Ctrl+V)しましょう。
その後、登録フォームへ移動ボタンをクリック。
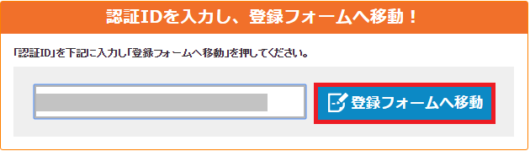
必要事項を入力し、最後に利用規約に同意するにチェックを入れ確認画面へボタンをクリックします。
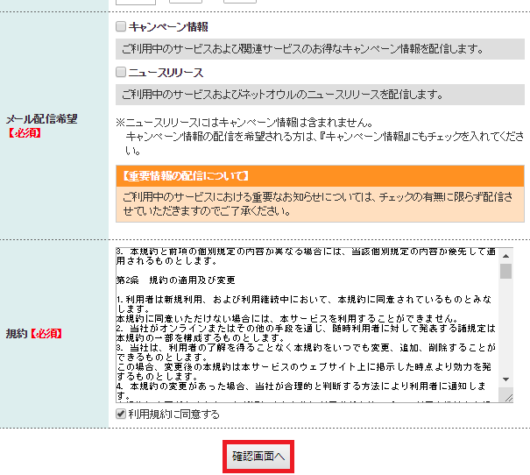
確定するボタンをクリック。

この後ドメイン取得の画面から離れてしまったので、画面左側にある項目スタードメイン管理の新規取得ボタンをクリックしましょう。
.jpドメインなら.jpドメインにチェックを入れ、ドメイン名チェックをします。
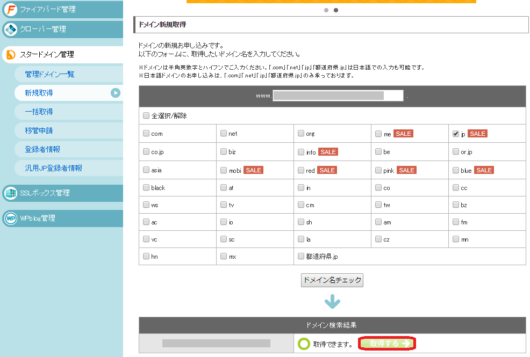
取得OKであれば、取得するボタンをクリック。
ちなみに、ここで決済情報を登録しておかないとエラーが出て決済できないようなので「決済情報の登録」をクリックしましょう。
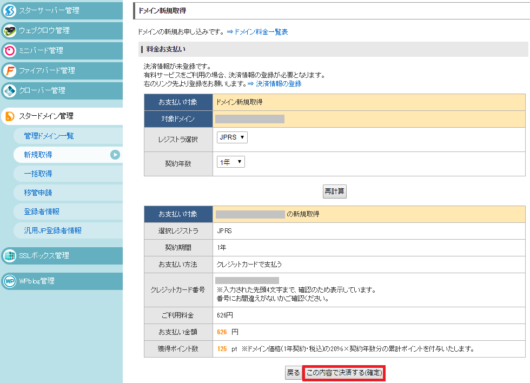
決済情報登録ページ👇
必要事項をすべて入力し、良ければ確認画面へ。
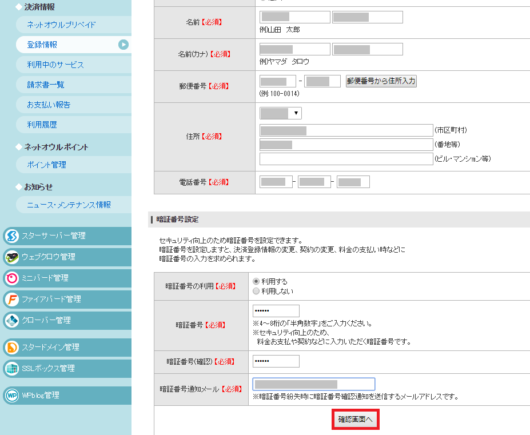
ドメイン新規取得を完了しました、の文字が出ればこれでドメインは無事取得できました!
お疲れさまでした。
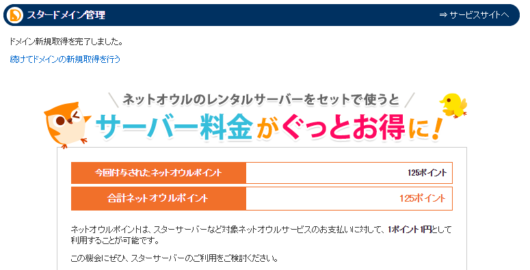
スタードメインでネームサーバー設定をする
新規ドメインはこれで取得できましたが、続いてネームサーバー設定をする必要があるのでスタードメイン管理の管理ドメイン一覧をクリックします。
該当のドメインを確認し、ドメイン管理ツールをクリック。
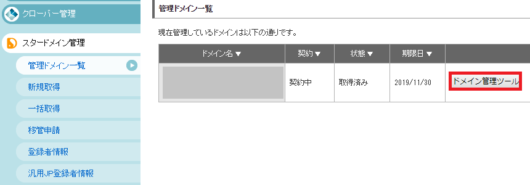
ネームサーバーのところにあるネームサーバーの確認・変更ボタンをクリック。
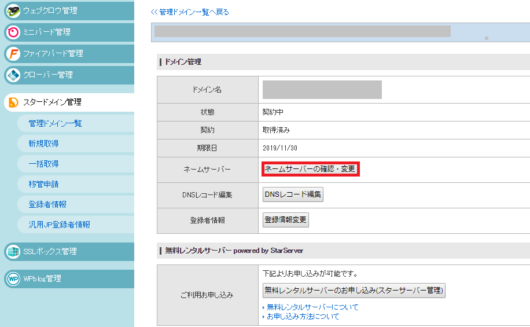
スタードメインのネームサーバーが割り当てられていると思うのですが、これを全てエックスサーバーに変えていきます。
以下のネームサーバーをコピペして貼り付けていきましょう👇
ns1.xserver.jp
ns2.xserver.jp
ns3.xserver.jp
ns4.xserver.jp
ns5.xserver.jp
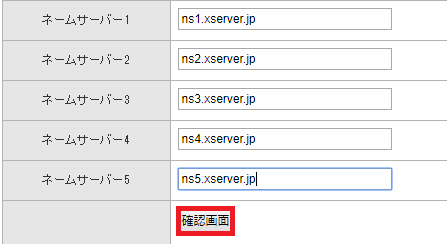
貼り付けたら、確認画面ボタンをクリックします。
これでスタードメイン側の操作は以上となります‼お疲れさまでした(‘ω’)ノ
エックスサーバー側の設定
エックスサーバーのサーバーパネルにログインします。
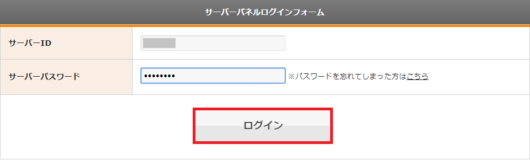
ドメインのドメイン設定をクリック。
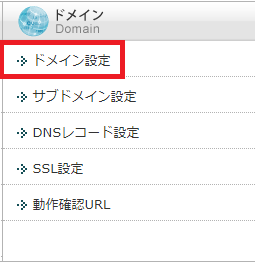
ドメイン設定のドメイン設定の追加をクリックし、新規取得したドメイン名を入力しドメイン設定の追加(確認)をクリックします。

無事追加出来たら最後にワードプレスをインストールします。インストール方法はこちらの記事でまとめています👇
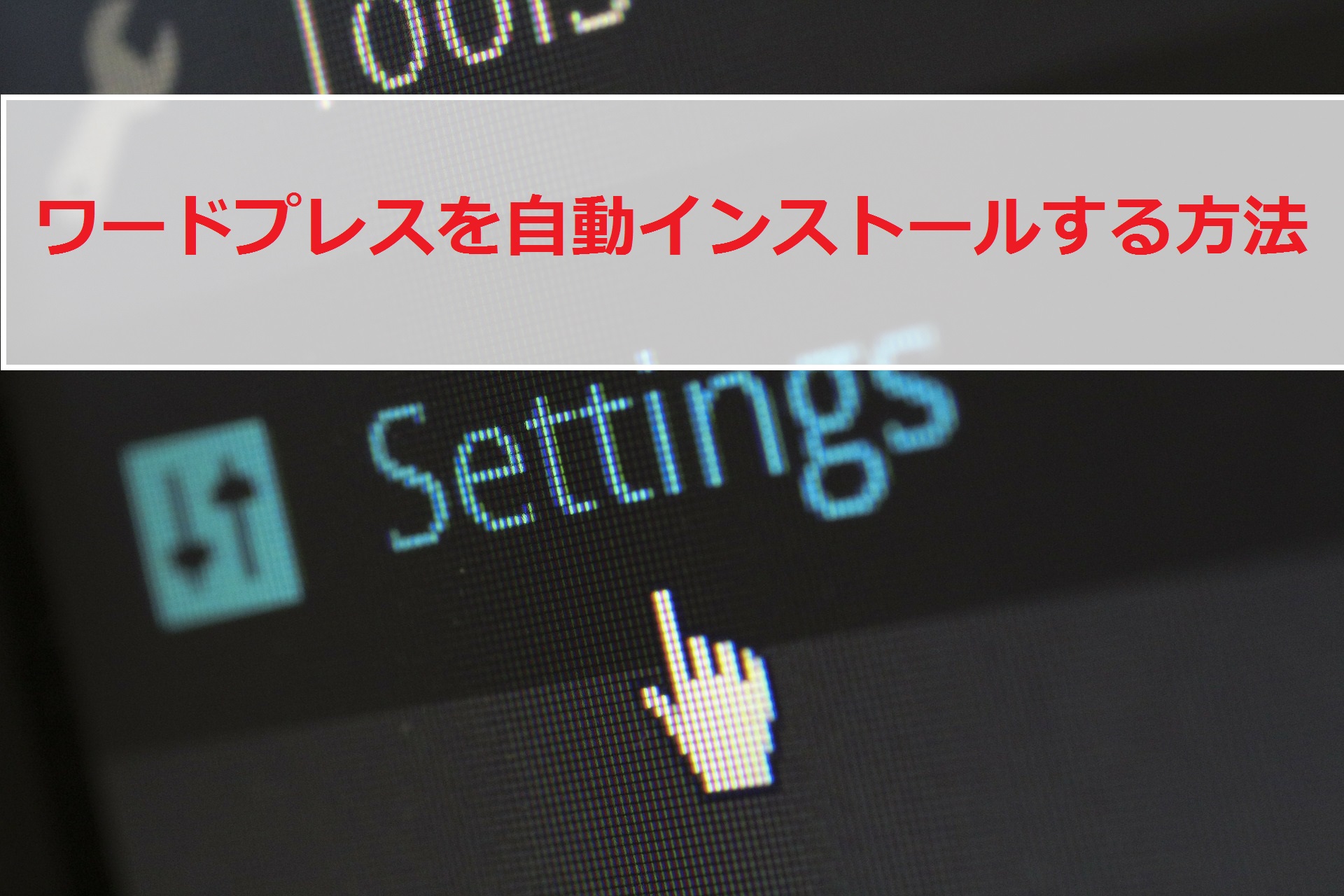
インストールを忘れていると、以下のような表示が出るのでお忘れなく👇
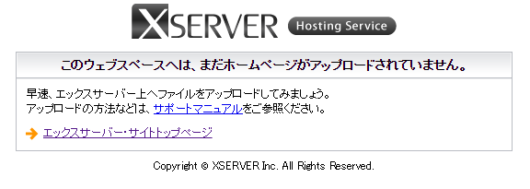
ワードプレスのインストールが済めば、これで全ての工程が完了しました✨
ちなみに、独自SSL設定に失敗しましたという表示が出る場合があると思うのですがその際は改めて独自SSL設定をすれば良いだけです。
独自SSL設定については以下の記事でまとめているので参考にしてください👇




コメント