
この記事では、サーバーを契約し、サイトを立ち上げて記事を書ける環境を整える方法を解説します。
サイトは有料のワードプレスを使います。
そのため、サーバーやドメインを有料で取得する必要があります。
有料と言っても月々千数百円のお金がかかるくらいで、金銭的負担は少ないのでご安心を。
また、アメブロやはてななどの無料ブログもありますが、私は有料ブログをおすすめしているのでその前提で進めていきます。無料ブログと有料ブログの違いはこちら▼
>>無料ブログと有料ブログを比較した時の違い。SEO効果があるのはどっち?
順序通りに進めていくとすぐに記事執筆が始められる環境が整うので、淡々と進めていきましょう‼
サーバーを契約する
サーバーにもいろいろありますが、おすすめはエックスサーバー![]() です。
です。
もうメリットしかなく、デメリットが見当たらないのでフリーランスになってから何年も使い続けています。もちろんこれからもずっと使っていくつもりです。
下記記事でも紹介してますが、初心者にとっても操作が楽です。セキュリティ対策も万全で安心、それでいて安いのでぜひ使ってみてください。

サーバー代は年間で13000円くらいなので、月1000円くらいの費用。
ドメイン代が月150円くらいなので、1年契約でもサーバーとドメイン合わせても月千数百円とかなので。
費用は契約年数によって変わってきます。
1年が一番割高で、数年分まとめての契約にするとその分安くなります。私は毎年1年ずつで更新していますが、まとめて契約するとその分安くなるのでおすすめです。
ワードプレスを自動インストールしよう
サーバーを契約したら、ワードプレスを自動インストールします。自動インストールのやり方はこちらで解説しています▼
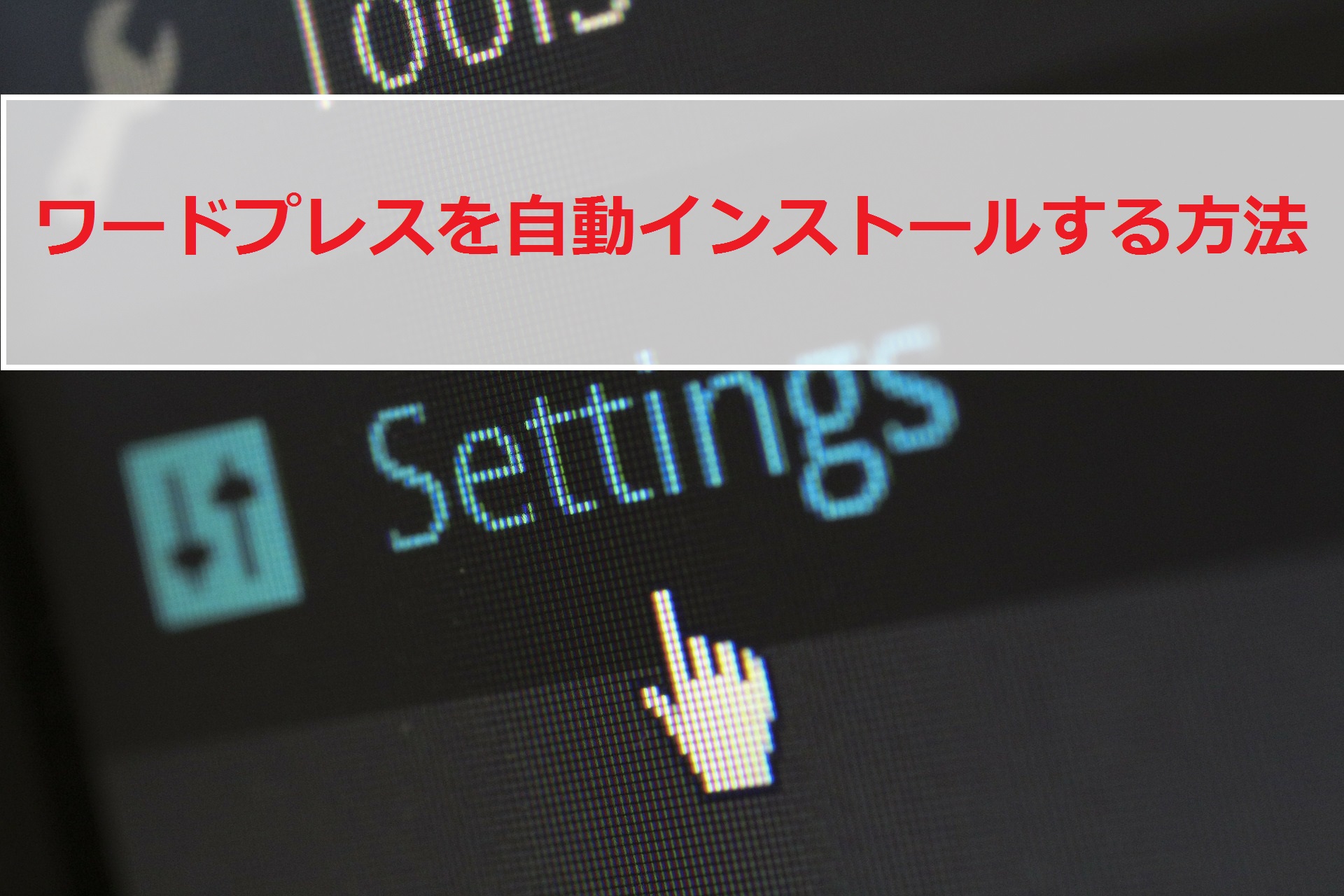
クリックするだけなので超簡単です。
注意点としては、処理に少々時間がかかるので時間がある時に気長にインストールしてみてくださいね。
あとは、ログイン名やパスは忘れるといけないのでスクリーンショット(キーボードのPrint Screen/SysRqボタン)を撮ったり、メモ帳や紙に控えるなどしておきましょう。
私は紙に書いてまとめています。
ドメインを取得する
続いてドメインの取得。
そもそもサーバーって何?ドメインって何なの?と思うかもですが、ブログ・サイトがお店だとしたらサーバーはお店を出す場所(土地)、ドメインはお店の住所だと考えてもらえれば。
詳しくはこちらでも解説しています▼

で、エックスサーバーで初めて契約すると、ドメインが無料で一個もらえます。
なので、新たにドメインを取得する必要はないのですが、新しくブログ・サイトを立ち上げる時は必ず1つのブログ・サイトに対して1つのドメインを取得することになります。
新規でサーバー契約してドメインをもらった人はここはスルーして次に進みましょう。
新たにブログ・サイトを立ち上げるからドメインを取得する方は参考にしてください▼

サーバーはエックスサーバーで良いけど、もう少しドメイン代を安く済ませたいという方はこちらの記事もどうぞ▼

スタードメインを選んだ場合の、エックスサーバーでの設定方法はこちら▼

SSL化をしよう(古いサイトを使う人のみ)
これからブログ・サイトを新たに始める人は、すでにSSL化がサーバーの方で済んでいるのでここは飛ばしてOKです。
けっこう前にサーバーを契約してブログ・サイトを作ったけどそのままになっているなどで、SSL化が済んでいない方向けです。
私も契約途中にSSL化することになったので2サイトだけSSL化させました。
SSL化とは?というところから▼

SSL化の全手順をまとめた記事はこちら▼

SSL化が終わった後にすべきことをまとめています▼

テーマを導入しよう
無事、サーバーにワードプレスを導入し、ログイン完了したらテーマを導入しましょう。
おそらく、デフォルトではワードプレスの無料テーマが実装されていると思うのですが、カスタマイズしづらく初心者には特に使いづらい印象です。
こんなブログ・サイトにしたい!と思えるテーマがあったら有料のものでも良いですが、最初は記事を書くことに慣れたほうが良いので、お金も記事の品質向上に使う方が良いですね。
本を買って読むとかですね。
でも、無料のテーマで優秀なものがいくつかあるのでご紹介します。
有名どころでは、シンプリシティとコクーンかなって感じですね。このブログはシンプリシティを使っていて、ちょいちょいカスタムしています▼

コクーンは別のアフィサイトで使っているのですが、見た目はシンプリシティよりも好きですね。あと、更に機能がパワーアップしている感じです。
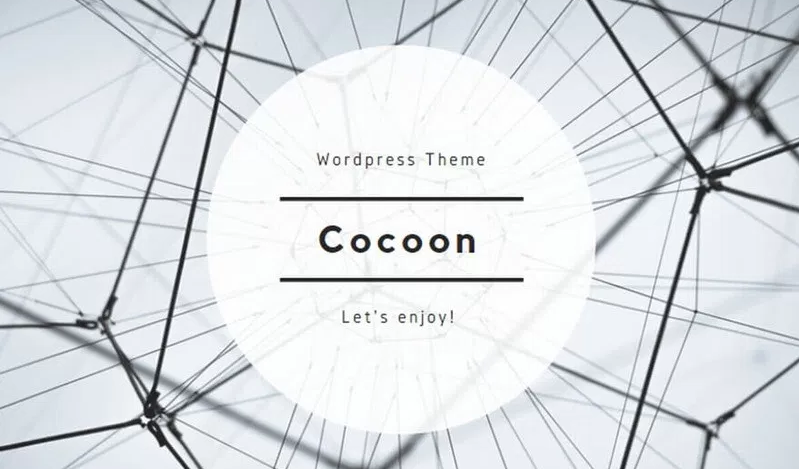
初期設定とプラグインの導入
最後に、初期設定とプラグインを導入します。
これらを終えれば、あとは記事を書くだけなのでもう一息のところです。頑張っていきましょう。
まずは初期設定から。初期設定は以下2つです▼
>>WordPressで記事の投稿前にやっておくべき初期設定「パーマリンク編」
>>WordPressで最初に行っておくと良い初期設定「Ping送信先の設定編」
続いてプラグインの導入です。
プラグインは入れ過ぎるのはおすすめできません。サイトが重くなることがありますし、管理が大変、セキュリティ的にもよろしくないかと。
また、ブログ・サイトに合わせて使い分けながら必要なプラグインとそうでないプラグインを見極めていくことも大切です。
とりあえず使っている主要プラグインはこちら。
グーグルのクローラーを誘導するプラグイン▼
>>クローラーを上手く誘導する「Google XML Sitemaps」プラグインの設定
英語やロシア語などのスパムコメント対策▼
>>スパムコメントから守ってくれるプラグイン「akismet」の導入と設定方法
>>スパム対策はakismetよりInvisible reCAPTCHAが最適!導入方法と設定
お問い合わせ欄作成に便利▼
>>お問い合わせをするのに楽な「Contact Form7」の導入方法と使い方
記事中に広告を挿入する▼
>>記事中広告の導入に便利なAdvanced Adsの使い方・広告の配置設定
関連記事を表示させる▼
>>関連記事を表示させる「WordPress Related Posts」の設定と使い方
目次の表示に▼
>>目次プラグイン「Easy Table of Contents」の設定とカスタマイズ方法
リファインプロという有料のテーマを使っているブログがあるんですが、そのブログではご紹介したプラグインは全て入れています。
シンプリシティを使っているこのブログでは、以下のプラグインのみ使ってます▼
- Google XML saitemap
- スパム対策のInvisible recaptcha
- お問い合わせ用のContact Form
- 目次のEasy Table of Contents
コクーンを使っているサイトでは以下のプラグインのみ▼
- Invisible recaptcha
- Contact Form
スパム対策とお問い合わせ欄設置だけは絶対にしておいた方が良いですね。
そのままにしておくと、コメント欄が外国語で埋め尽くされますし、お問い合わせ欄がないとASPからの連絡ももらえないので機会損失ですし。
お問い合わせ欄に関しては自作することもできるので、プラグインは必須ではないですが、面倒な方やパパっと設定を終わらせたい方は
- Invisible recaptcha
- Contact Form
の2つのプラグインだけは導入してくださいね。
以上、参考になれば幸いです。


