
こんにちは!Mioです(‘ω’)ノ
前回、httpからhttpsにSSL化した全手順を解説!安全に無事作業を終えるやり方についてご紹介したのですがまだやるべき作業が残っていました。
それが今回ご紹介する、アナリティクスとサーチコンソールの設定変更です💡
緊急性は低いですが、SSL化が無事終わったら早めにアナリティクスとサーチコンソールの設定も済ませていきましょう‼
アナリティクスの設定変更はhttpsのタブを選んでクリックするだけととっても簡単ですが…
サーチコンソールのほうは少し作業があるのでまずはアナリティクス、その次にサーチコンソールの順でご紹介していきますね。
SSL化後のGoogle Analytics(アナリティクス)の設定変更
まずアナリティクスにログインします。
歯車マークの管理というアイコンがあるのでクリックしましょう。
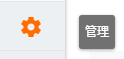
プロパティ設定というところがあるのでクリックすると、以下のようなページが表示されます👇デフォルトのURLのhttpをhttpsへ変更します。
そして、デフォルトのビューのところをすべてのウェブサイトのデータにします。
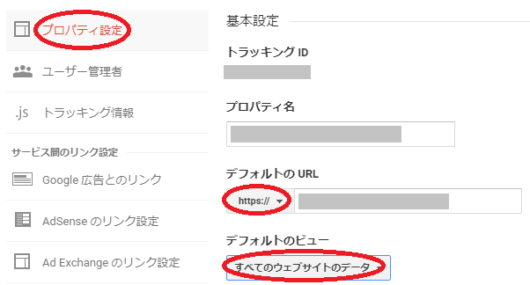
最後に保存をクリック。

続いて、再度管理アイコンをクリックして今度はビューの設定をクリックします。
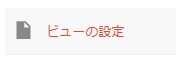
先ほどと同様に、ウェブサイトのURLというところをhttpからhttpsに変更。
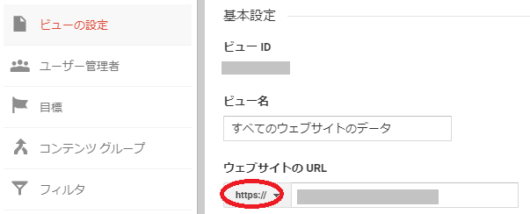
最後に保存をクリックすれば完了!

これにて、アナリティクスの設定変更の操作は終わりです(‘ω’)ノ
お疲れさまでした✨
Search Consoleではhttpsのサイトを改めて追加する
ドメイン全体が変わったわけではなく、httpにsが付いただけなのでアナリティクスのようにhttpsが選択できれば良いのですが…
サーチコンソールではhttps化したサイトを新しいサイトとして追加登録する必要があります。
サーチコンソールにログインしたら、プロパティを追加をクリックして登録していくのですが詳しくはこちらの記事でご紹介しています👇

作業は以上となります!お疲れさまでした(´ω`)✨
サーチコンソールの設定がやや面倒ではありますが、これでSSL化にともなう全ての作業が終わりとなります。
一つ一つSSL化していくのは大変ですが、検索順位にも影響してくるとのことなので早めに対応したいですね。
おしまい。



コメント