
こんにちは、Mioです(*‘ω‘ *)
今回は、ブログ・サイトのパフォーマンスを管理し向上させるツールであるSearch Consoleについて解説していきます💡
アナリティクス同様、Googleが無料で提供しているサービスの一つで以前はウェブマスターツールと呼ばれていたものですね。
アナリティクスがアクセスを解析するのに対し、サーチコンソールでは検索順位やクリック数、検索される単語などがわかります。
その他にもエラーがないか、セキュリティの問題がないかなどといったことに関しても調べることが出来ます。
良いブログ・サイトを作り維持していく為に欠かせないツールなので導入しておきましょう。
サーチコンソールの登録
まずは、サーチコンソールに登録する方法についてですが「Google Search Console」にアクセスしログインします。
画面右上にある「プロパティの追加」ボタンをクリック👇
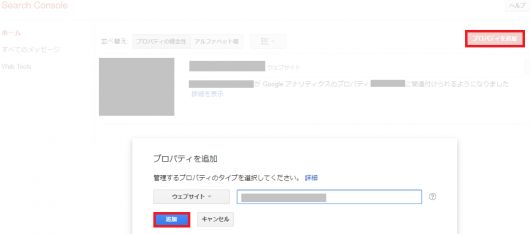
「ウェブサイト」の空欄にURLを入力し、「追加」ボタンをクリック。
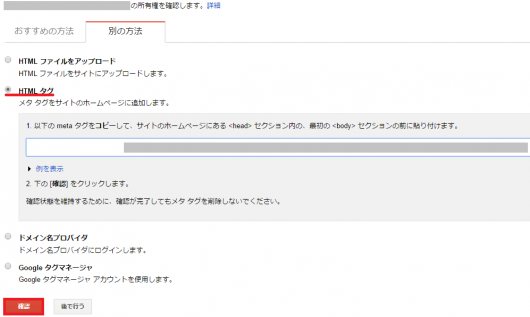
おすすめの方法ではなく、「別の方法」を選択し「HTMLタグ」にチェックを入れます。
HTMLタグをコピーしたら、ブログのテーマの</head>上に埋め込むのでブログの管理画面「外観」から「テーマの編集」をクリックします。
※使っているテーマによって違います。Simplicityの設置方法は下のほうでご紹介します。
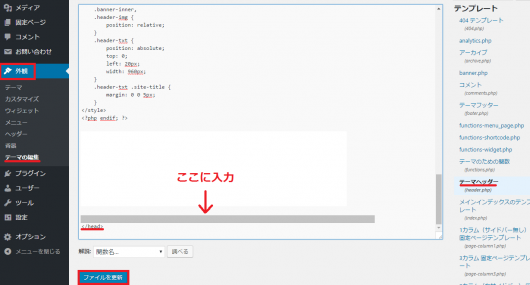
テーマヘッダー「header.php」を探し、</head>の上に少し空白を入れてHTMLタグを貼りつけ「ファイルを更新」をクリック。
再びサーチコンソールの画面に戻り、「確認」ボタンをクリックしたら完了となります。

上のような表示が出れば、所有権の確認が無事出来たことになります。
テーマがSimplicityの場合は、設置場所が少し違うのですが方法は簡単です。
サーチコンソールでHTMLタグを取得するのですがタグのcontents=”~~~”/>の~~~の部分だけをコピーします。
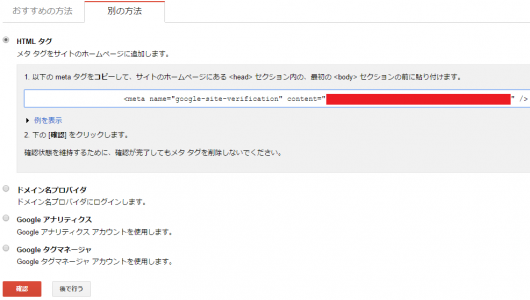
コピーしたら、管理画面の「外観」から「カスタマイズ」を選択し「アクセス解析(Analyticsなど)」をクリックします。
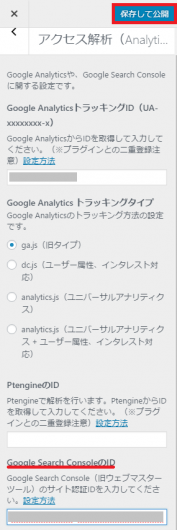
下のほうに、サーチコンソールのIDを入力するところがあるのでそこに貼り付けし「保存して公開」をクリック。
再びサーチコンソールの画面に戻り、「確認ボタン」をクリックして所有権が確認されたら完了です。
続いて、サイトマップも追加しておきましょう。
サイトマップを追加する方法
XMLサイトマップは、クローラーに巡回を促してブログを見に来てもらうためのものですがサーチコンソールと連携させることでより効率よく巡回してもらうことが出来ます。
なので、まだXMLサイトマップを導入していない方は以下の記事を参考にまずXMLサイトマッププラグインを導入することをおすすめします👇
関連:クローラーを上手く誘導する「Google XML Sitemaps」プラグインの設定
※All in one Seo Packプラグインを導入している人は、サイトマップを送ることが出来るのでGoogle XML Sitemapsは新たに導入しなくてもOKです。
既に導入している方は、サーチコンソールにサイトマップを送信しましょう👇
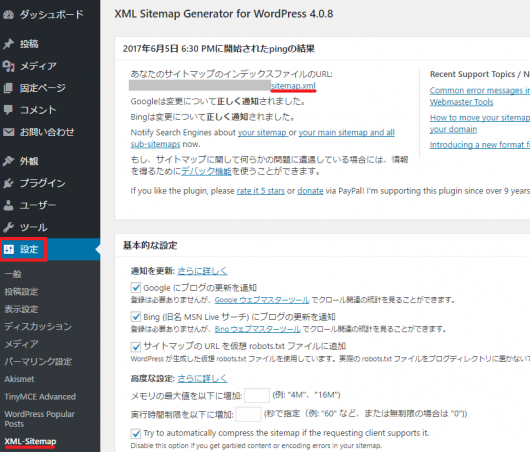
ワードプレス管理画面の「設定」から「XMLサイトマップ」を選択し、「あなたのサイトマップのインデックスファイルのURL」という項目が一番上にあるので、自分のブログのURLの末尾にあるsitemap.xmlをコピーします。
サーチコンソールにアクセスし、「クロール」の「サイトマップ」をクリックして「サイトマップの追加テスト」をクリック。
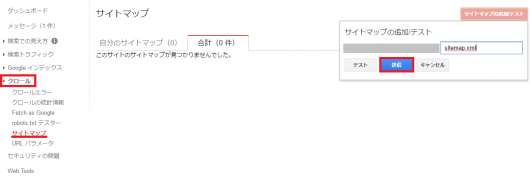
URLの後に、続けてコピーした文字を貼りつけ「追加」をクリックします。
最初は、「このサイトのサイトマップが見つかりませんでした。」と表示されるのですが時間が経ってからアクセスするとサイトマップが追加されています。
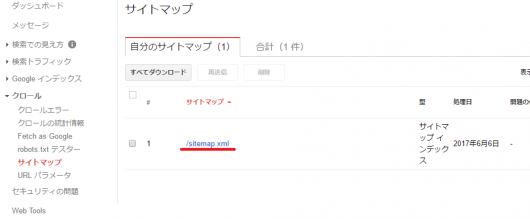
これでサイトマップの追加は完了です。
続いて、All in one Seo Packプラグインでサイトマップを送る方法をご紹介します。
サイトマップの追加テストボタンをクリックしたら、sitemap.xml.gzと入力して送信ボタンを押すだけです。
これでサイトマップ送信は完了。
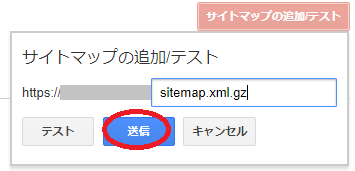
最後に、一番良く使うであろうサーチコンソールの「Fetch as google」の使い方についてご紹介します。
Fetch as googleの使い方
ブログを立ち上げてから長い期間が経っていたり、一定期間毎日更新していたりするとクローラーは定期的にブログを巡回して記事はすぐにインデックスされるようになります💡
しかし、放置していたり立ち上げたばかりの頃はあまりクローラーは頻繁に巡回に来ないので巡回を促してあげることで早くインデックスされるので活用しましょう。
サーチコンソールにログインすると、「クロール」という項目がありその中に「Fetch as google」があるのでクリック👇
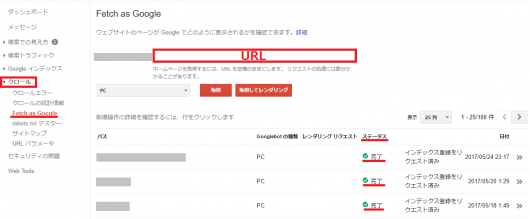
そうすると、ブログのURL+空欄があるのでそこに新規投稿した記事や加筆修正して更新したページのURLを入力します。
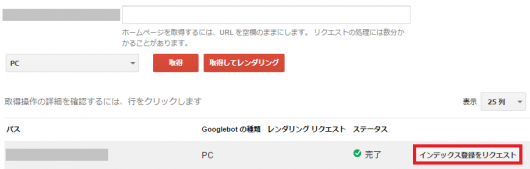
「取得」ボタンをクリックすると、ステータスが完了になり「インデックス登録をリクエスト」と表示されるのでクリック。
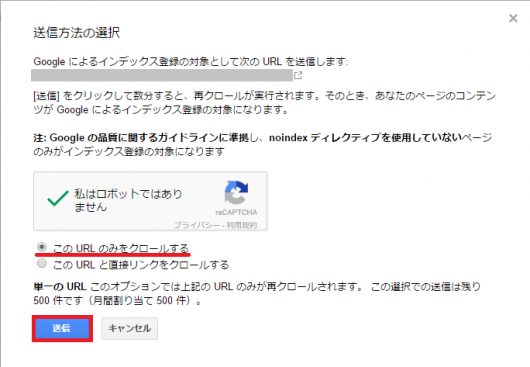
送信方法の選択と出てくるので、ロボットではありませんにチェックを入れ「このURLのみをクロールする」にチェックを入れて送信します。
毎回ステータスがきちんと「完了」になっていると良いのですが、たまに「リダイレクトされました」と表示されることがあります。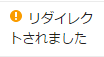
もしくは、「見つかりませんでした」と出ることも。

この場合は、時間を空けてから再度挑戦すると上手く反映されることがありますがURLが間違っている可能性もあります(;´・ω・)💦
たった一つ半角でスペースが入っているだけでもエラーになることがありますし、自分では間違っているつもりはなくても何か一文字入っていることが原因でエラーになることもあります。
例えば、スラッシュを入れなくても良いのに半角で入っていたとか。なので、毎回きちんとURLを確認して入力しましょう✨



コメント