
こんにちは、Mioです。
サーバーを契約し、ドメインも取得しワードプレスをインストールしたらテーマを導入していきます。
テーマはそのブログ・サイトのデザインを決めるもので無料のものから有料のものまで色々とあります。
今回は、無料でおすすめのものと実際にワードプレスに導入する方法についてご紹介します。
無料でおすすめのテンプレート
ワードプレスでは、デフォルトで無料のテーマが備えられているのですが無料でももっと高機能で見やすくSEO的にも有利なものも存在します。
初めてこれからブログをやっていくという場合は、慎重に選ぶ必要はないですがなるべく自分が好みのデザインのもので使いやすいものを中心に選ぶと良いでしょう。
テーマは途中でコロコロ変えるのではなく、出来れば最初に導入したものをそのままずっと使い続けるほうが良いので愛着がわくようなものを選びたいですね。
一般的に人気が高く個人的にもお勧めな無料テーマは以下の通りです。
①simplicity ダウンロードはこちら
②stinger ダウンロードはこちら
③マテリアル ダウンロードはこちら
※クリックすると公式ページに飛びます。
①のsimplicityはこのブログでも使っているテーマで、無料なのにこんな機能もあるの?と思えるほど優秀なので初心者の方に特におすすめですし一度は使って見て欲しいテーマです。
simplicityは、デザインがかなりシンプルなのであまりブログのジャンルを選ばないような気がします。
パソコンとスマホで表示させるものを変えるレスポンシブの切り替えがしやすかったり、SEO対策もばっちりなのでAll in one seo packのようなSEO対策用のプラグインが必要なかったり、独自SSL対応しやすかったりとワンクリックで色々な機能に対応させられます。
これでもかっ…!というくらい多機能なので、使い始めて感動したことは何度もあります。
唯一、3カラムへの切り替えが楽に出来ると良かったなと個人的には思っていますが非常に便利なテーマです。
②のstingerはデザインがスタイリッシュで、アフィリエイターでも使っている人が多い印象です。
デザインだけ見ると個人的にはstingerのほうが好きですが、機能や使いやすさでいうとsimplicityに軍配が上がります。
③のマテリアルも見やすくて人気のテーマです。
カスタマイズがしやすいという声も多く、使っている人が多いと似たり寄ったりな見た目のブログになりがちですがマテリアルの場合他のブログと差別化しやすそうな印象です。
という感じでご紹介しましたが、これとは別に導入したいテーマがあれば何でも良いです。
ただ、どんなテーマが良いかわからないという時は参考にして頂ければと思います。
導入するテーマが決まったら実際にワードプレスのほうにテーマをインストールしていきます。
インストールする方法とその手順
まずはテーマをダウンロードしますが、今回はsimplicityを例に挙げて操作していきます。
simplicity公式ブログにアクセスすると、右側に「simplicityをダウンロード」のボタンがあるのでクリックします。
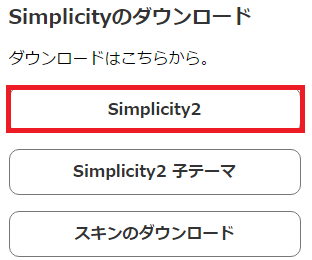
記事を下にスクロールしていくと、開発版と安定版のテーマがあるので「安定版」のほうを選びダウンロード。
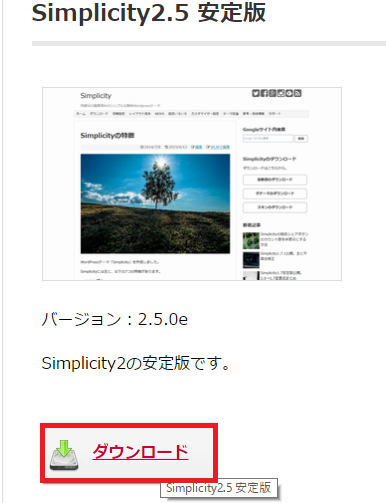
これでパソコン内にテーマがダウンロードできたので、ワードプレスにログインします。
管理画面に入ったら、左のバーにある「外観」から「テーマ」を選択。
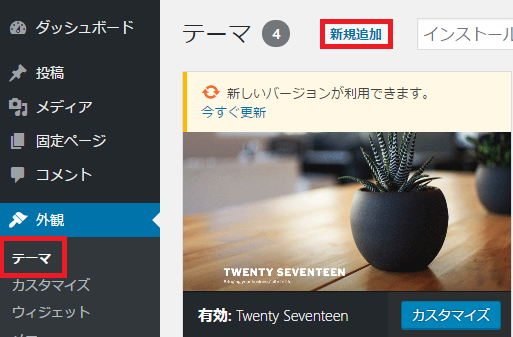
現在有効になっているテーマや使えるテーマなどが表示されるので、画面上部にある「新規追加」をクリックし「テーマのアップロード」をクリックします。
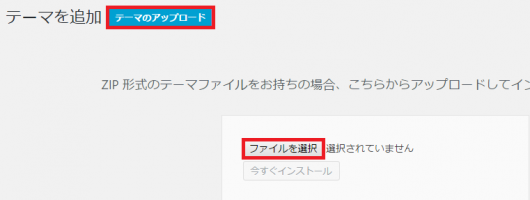
「ファイルを選択」というボタンが表示されるのでクリックすると、パソコンにダウンロードしたファイルを検索することが出来るのでテーマのファイルを探し開きます。
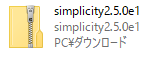
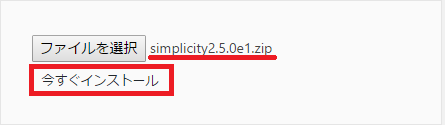
そうすると、「ファイルを選択」ボタンの横にテーマ名が表示されるのでその下の「今すぐインストール」をクリック。
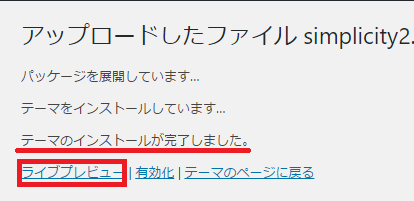
インストールが完了しましたと表示されたら、「有効化」をクリックする前に「ライブプレビュー」をクリックしましょう。
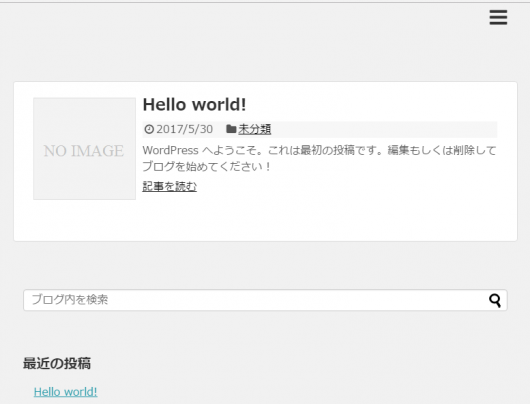
ライブプレビューできちんとテーマが変わっていることを確認したら、有効化をクリックします。
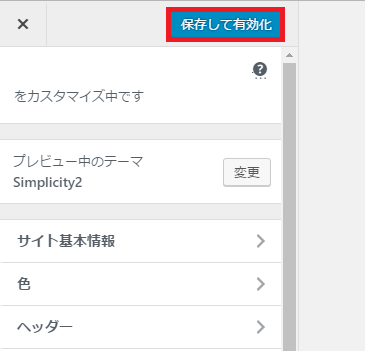
これで、テーマの導入は完了です。
もしも、ライブプレビューの段階でエラーが出た場合は必要なテーマのファイルを間違えている可能性があります。
エラーが出た時の対処法
テーマを変更してエラーが出た場合、テーマだけをアップロードすれば良いところをテーマ以外のものも含めファイル全体を取り込んでしまっている可能性があります。
テーマにもよりますが、ダウンロードしたファイルごとアップロードすれば良いものもありますが中にはファイルの中にある「テーマのzipファイル」だけをアップロードすれば良いものもあるんです。
また、ワードプレスのテーマは圧縮した状態(zip形式)で取り込む必要があるので解凍した状態でも取り込むことが出来ません。
そのため、もしエラーが出たらまずzip形式のファイルなのか確認します。
ファイルの上で右クリックすると、一番下にプロパティという項目があるのでクリックすると「ファイルの種類」のところに形式が表示されます。
zip形式であれば問題ないですが、もしzip形式でなければ圧縮してzip形式にする必要があります。
また、ダウンロードしたファイルの中にzip形式のファイルがあればそのファイルだけを再度アップロードするとエラーが解消される可能性が高いです。
既に一部アップロードできている場合は、「このテーマはダウンロード済みです」などと表示されることがありますがライブプレビューで確認してみると上手く表示されることがあります。
これはどちらかというと、無料のテーマよりも有料のテーマを導入する時に起こることが多いようで実際に私も別のブログで有料のテーマをアップロードする時に起こりました。
最初はなぜエラーが起きたのかわからず、ライブプレビューで確認する前に有効化してしまったのでかなり焦りました。
ファイルもzip形式ということを確認したのに…と思っていたら、ダウンロードしたファイルと別にテーマ用のzip形式のファイルがありそれをアップロードしたら上手くいきました。
なので、もしテーマ変更時にエラーが出た場合何らかのトラブルではなくただアップロードするファイルが違っていたという可能性が高いのでご参考までに。



コメント