
こんにちは、Mioです。
パーマリンクの設定に続いて、ワードプレス導入後に最初に行っておくと良い初期設定第二編「pingの送信先の設定」についてご紹介します。
初めて記事を投稿する前に必ず設定するパーマリンクとは違い、pingの設定は定期的に変更が可能ですし時々修正する必要がある場合もあるので最初に設定し忘れたらもう手遅れ…ということにはならないのでご心配なく。
ping送信の役割なども含め、実際に設定する方法について説明していきますね。
ping送信の役割とは?
ping送信というのは、新しく記事を書いて投稿したり過去に書いた記事を修正して更新した時などにその情報をサーバーに通知するためのものになります。
記事を投稿、もしくは更新するとクローラーというweb上のロボットがブログにやってきて記事を確認します。
問題がなければ、その記事は記録されて検索結果に表示されるわけですがこれを「インデックス」と言います。
インデックスが早ければ、その分多くの人にその記事を見てもらえるようになるのでインデックスを早めるためにpingを使ってより早くお知らせするという感じです。
SEOに効果的と言われているやり方なので多くの人が取り入れているのですが、pingを沢山送信すればその分良いというわけではりあません。
むしろ、沢山送信し過ぎても良くないので必要なpingの送信先を選んで最低限のpingを送信するというのが一番です。
設定方法とおすすめの送信先リスト
pingの送信先は色々なブログで紹介されていますが、既にpingを受け付けていないサイトやもう存在しないサイトのURLが記載されていることがあるので気を付けましょう。
今現在有効な送信先リストは以下の通りです。
http://blogsearch.google.com/ping/RPC2
これを、「更新情報サービス」の欄に貼り付けていきます。
ワードプレスの管理画面の「設定」の「投稿設定」をクリック。
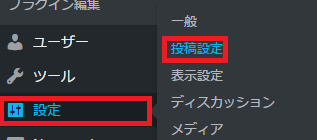
一番下に「更新情報サービス」という項目が出てくるので既に入力されている文字を消し送信先リストを貼りつけます。
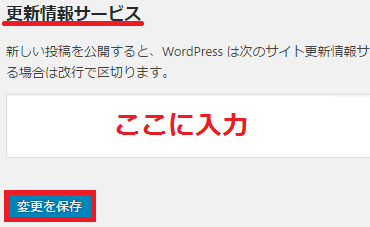
見た感じ、かなり狭い感じがしますが貼りつければ全部入るので貼り付け終わったら「変更を保存」をクリックして完了です。
定期的に送信先を見直し修正する
pingの送信先は、一度設定したらこれで終わりというわけではなく時々まだ有効な送信先かどうかを判断するために確認する必要があります。
送信先によっては、突然閉鎖されてしまったりサイト自体存在していないことになりping送信をしてもエラーになってしまうことがあります。
もう存在していないサイトにpingを送信しても意味がないどころかスパム扱いされてしまうこともあるので要注意です。
確認する方法としては、実際にその送信先にアクセスしてみることです。
例えばですが、送信先リストの一番上にある「http://blogsearch.google.com/ping/RPC2」を確認するのであれば「http://blogsearch.google.com」と入力して検索をかけてみることです。
エラーが出るなどおかしな表示でなければその送信先は有効(まだ使える)ということです。
もし、エラーなどが出たらそのサイトは既にpingを受け付けていないか存在していないか何らかの理由があるはずなので送信先リストから消すと良いですね。
定期的に見直すためにも、半年に一度くらいは確認してみて必要であれば要らない送信先は消していくことも大切です。
また、記事を投稿する時、更新する時も何度も更新ボタンを押しまくるとその度にpingが送信されてスパム認定されるといけないので時間を空けたり一度に押し過ぎないように注意しましょう。



コメント