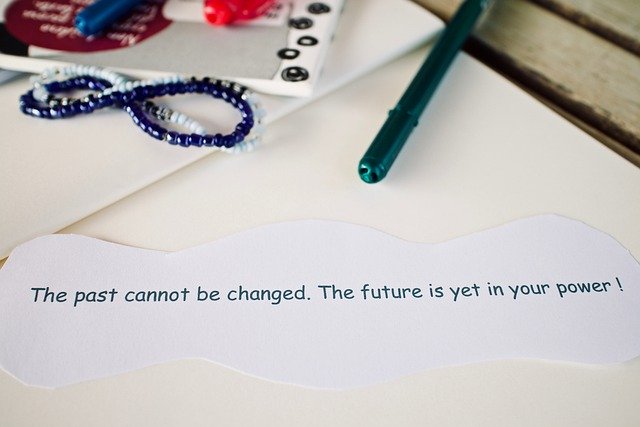バイマを始めよう!と思ったら、出品する商品を決め、早速1品出品してみましょう。
バイマの出品作業では入力・選択する欄がいくつもあるのですが、最低限入力すべき箇所を解説します。
最初は時間がかかるかもしれませんが、慣れればあっという間に出品できるようになります。
ここで正しい出品方法をマスターして、どんどん受注につなげていきましょう!
- 登録作業その1:画像挿入
- 登録作業その2:商品名入力
- 登録作業その3:商品コメント入力
- 登録作業その4:カテゴリー選択
- 登録作業その5:ブランド名選択
- 登録作業その6:シーズン選択
- 登録作業その7:テーマ選択
- 登録作業その8:タグ選択
- 登録作業その9:色選択と色名の入力
- 登録作業その10:サイズ詳細の入力
- 登録作業その11:数量入力
- 登録作業その12:配送方法の選択
- 登録作業その13:購入期限の入力
- 登録作業その14:国名と都市名を選択
- 登録作業その15:買い付けショップ名の入力
- 登録作業その16:国内もしくは海外の発送地を選択
- 登録作業その17:送料を除いた商品価格を入力
- 登録作業その18:参考価格入力
- 登録作業その19:出品メモ
- 登録作業その20:買い付け先メモ
登録作業その1:画像挿入
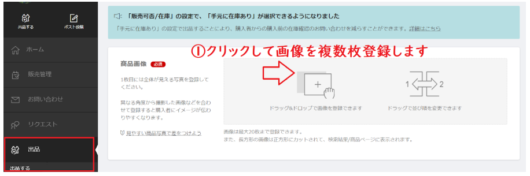
セレクトショップや公式サイトなどであらかじめ取得した画像を登録します。
フリーソフトを使ってできる簡単な画像加工については、こちらの記事を参考にしてください▼
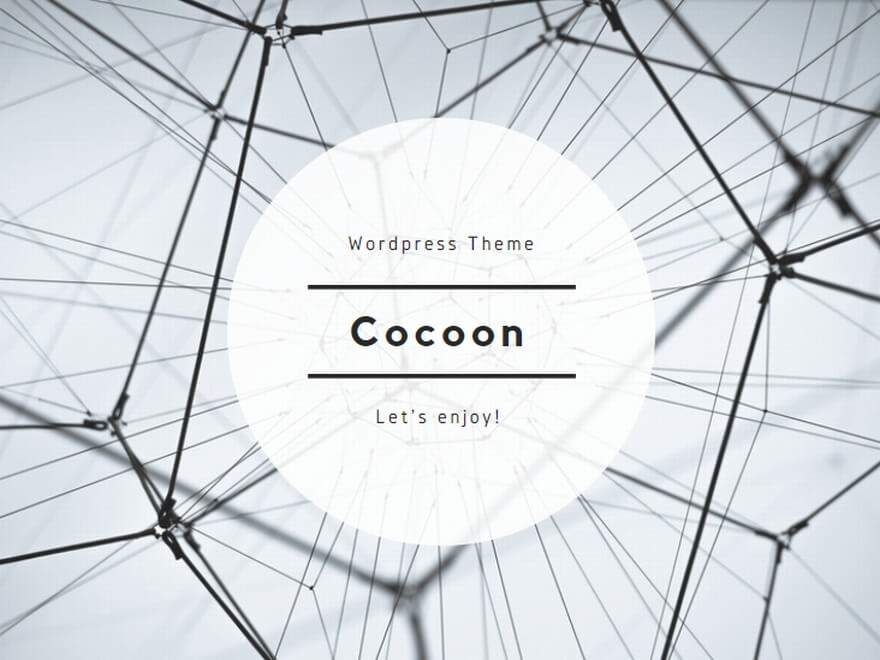
商品画像というところで、「ドラッグ&ドロップで画像を登録できます」と書いてあるグレーの部分をクリックすると、加工した画像を挿入できるようになります。
複数枚登録したら、次の「商品名入力欄」へ。
登録作業その2:商品名入力
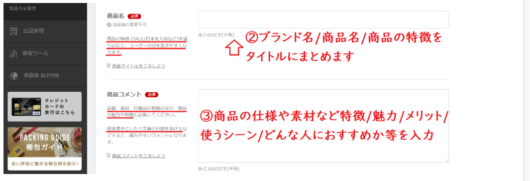
商品名にはブランド名と商品名、商品の特徴などをまとめて入力します。最大で全角30字入力できるので、できる限り文字数を使うと良いですね。
購入者が検索するであろうキーワードをちりばめるのがポイント。
その商品を購入する人はなんて検索するか?というところを考えてみてください。
雑誌によく掲載されているワード、トレンドの言葉なども盛り込みながら商品名を作るとなお良いですね。
登録作業その3:商品コメント入力
商品コメント入力欄には、商品画像やショップに掲載されている文言を参考にしながら文章をまとめましょう。
出来る限りオリジナリティを出した方が良いので、公式サイトやセレクトショップの文言をそのままコピペするのはNG。
商品の仕様や素材などの特徴、商品の魅力、商品を使うメリット、商品を使うシーン、どんな人におすすめの商品なのか?などを入力します。
長い文章で説明する必要はなく、ポイントをコンパクトにまとめる感じです。
目安としては、4行~5行くらいですかね。
商品コメントの作り方はこちらの記事を参考にしてみてください▼

登録作業その4:カテゴリー選択
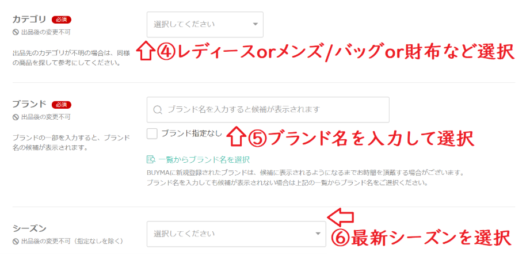
続いてカテゴリー選択です。
レディースファッションなのかメンズファッションなのか、衣類なのか靴なのか、などを選択します。
登録作業その5:ブランド名選択
ブランド名は文字を入力すると出てくるので指定のブランドを選択します。
シャネルならCHANEL、ヴィトンならLouis Vuittonなど、頭文字から2~3字入力すると該当するブランドが表示されるはずです。
登録作業その6:シーズン選択
最新シーズンを選ぶか、公式サイトやセレクトショップであれば商品ページに「2019AW」など書いてあるので、表示のシーズンを入力します。
シーズンが良くわからない場合は「指定なし」を選ぶことも可能です。
指定なしを選んでおくと後々変更することもできます。
ですが、なるべく最新シーズン(一番上に表示されているシーズン)を選んでおくと良いですね。
登録作業その7:テーマ選択
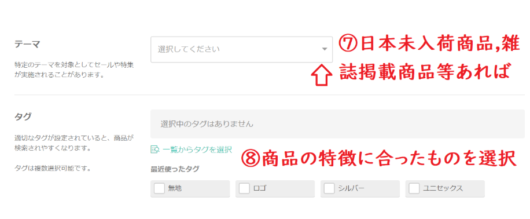
続いてテーマ選択です。
よく使うのは、「日本未入荷商品」や「雑誌掲載商品」など。
他に当てはまるテーマがなければ選択しなくてもOKです。
登録作業その8:タグ選択
タグは商品の特徴に合ったものを選択します。
無地のものなら無地、ロゴがあるものはロゴ、シルバー素材のものはシルバー、男女兼用で使えるデザインのものはユニセックス、など。
アイテムによっては選択できるようなタグが全然ない場合もあります。
その場合は選択しなくても良いですが、できるだけ選択できるタグは選択するようにすると良いですね。
登録作業その9:色選択と色名の入力
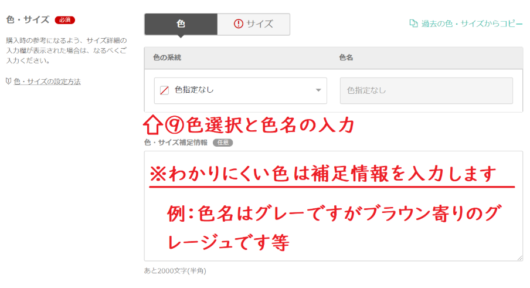
次は、色選択と色名の入力です。
黄色ならイエローを選択し、「イエロー」や「Yellow」などと入力します。
わかりづらい色があれば、補足情報に詳細を入力すると親切ですね。
例えばですが、ブルーはけっこう幅が広い色になります。ブルーと一口に言っても、パステル系の淡いブルーもあれば、鮮やかなコバルトブルー、ネイビーに近い濃いブルーなど…
人によってブルーの感覚が違うこともあります。
ブルーというよりはグレーっぽかったり、どちらかというとグリーンっぽい色などあると思います。
なので、ブルーカラーを選択して色名もブルーでも、パステル系の色合いなら補足情報のところに「淡いパステル調のお色です」などと一言ある方がわかりやすいですね。
また、画面によってお色が変わって見える場合もございます、と添えるのも良いでしょう。
登録作業その10:サイズ詳細の入力
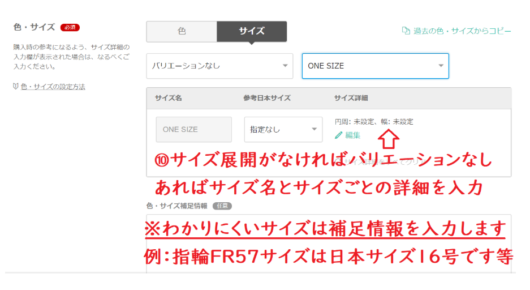
色名の入力欄と同様で、サイズ展開もあれば入力しましょう。
なければ、バリエーションなしのONE SIZEを選びます。
サイズは指輪は特にわかりにくいので、円周(内周)+日本サイズも調べて入力します。
あとは衣類、靴、ベルトなども日本のサイズでは大体これくらいになる、という目安も書き加えたほうが良いですね。
登録作業その11:数量入力
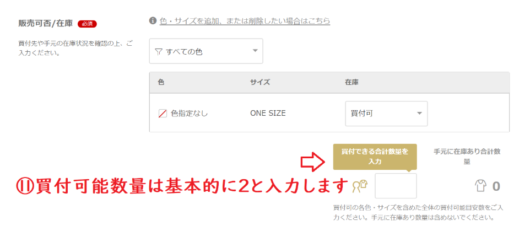
※前の項目の「サイズ」を選択・入力しないと、ここで数量を入力する欄が表示されません。
買い付け可能数量は基本的に2にします。
2と入力しておくと、商品が売れた時に、他のお客様に「商品が売れて残り1個になりました!」とメッセージが届くようになっているからです。
そのメッセージを見た他のお客様が、完売前に買わなきゃ!と思って買ってくれるなど、購買意欲を高めるために良い機能があるので、必ず2を入力してください。
登録作業その12:配送方法の選択
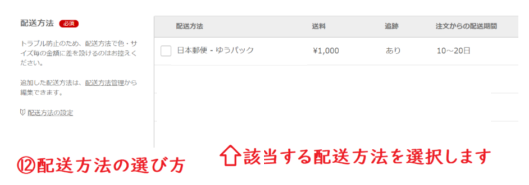
該当する配送方法を選択します。
新しく配送方法を選択する場合は、「配送方法追加」をクリックして、新しい配送方法を追加します。
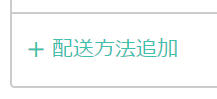
例えば、日本郵便のクリックポストなら「日本郵便-クリックポスト」を選択して、送料が元払いなら元払いにチェックを入れ、配送料金を入力します。
追跡サービスがあるなら「あり」にチェックを入れ、配送期間の目安を決め、「設定する」ボタンをクリックしましょう。
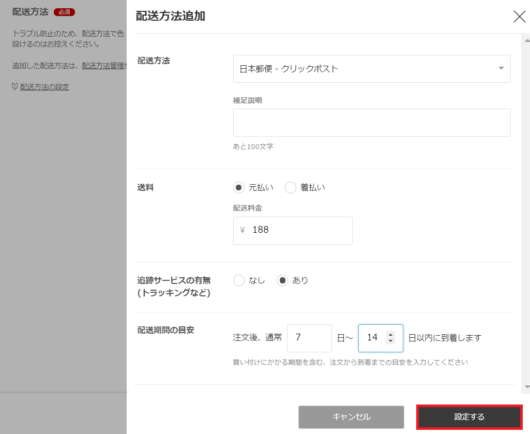
また新しく配送方法を追加する場合は、同じ要領で追加して増やしていきます。
登録作業その13:購入期限の入力
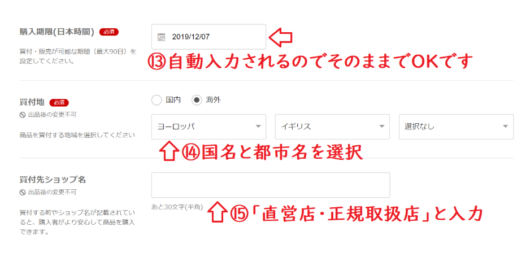
購入期限は、通常2週間ごとに自動入力されるのでそのままでOKです。
登録作業その14:国名と都市名を選択
買い付け地は、買い付けを行う地域と国名まで選択します。
海外のヨーロッパ・イギリスなら、「海外」にチェックを入れ、ヨーロッパを選択し、さらにイギリスを選択しましょう。
登録作業その15:買い付けショップ名の入力
買い付けショップ名の入力欄は空欄でも良いのですが、直営店か正規取扱店での購入と書いておくことで安心してくれるお客様は多いです。
なので、直営店・正規取扱店と入力しておくと良いですね。
登録作業その16:国内もしくは海外の発送地を選択
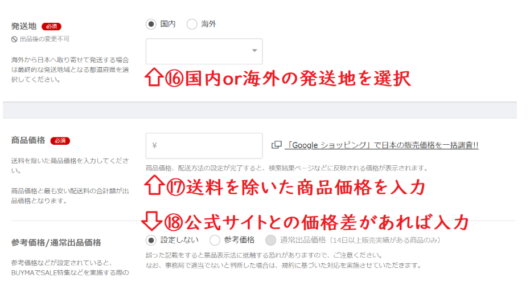
最終発送地(お客様のもとに発送する地域)を選択します。
日本の東京から発送するのであれば、「国内」のチェックを入れ、「東京都」を選択しましょう。
※フランスの店舗から直接お客様のもとに商品をお届けする場合、発送地はフランス。一旦日本の事務所に取り寄せてから検品してお客様にお届けする場合は発送地は日本ですね。
登録作業その17:送料を除いた商品価格を入力
送料は自動入力されるので、商品価格には販売価格(仕入れ値+関税+利益など)のみを入力します。
登録作業その18:参考価格入力
公式サイトとの価格差があり、かつ公式サイトよりも安い場合に入力します。
公式サイトに載ってない商品や、載っているけど公式サイトとあまり価格差がない場合は未入力のままでOKです。
登録作業その19:出品メモ
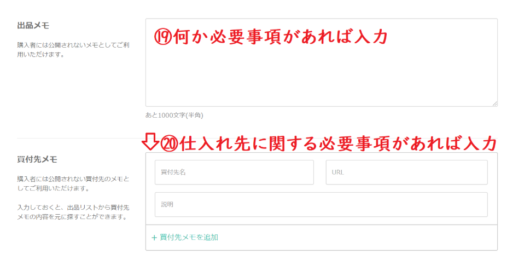
出品時に何か必要事項があれば入力します。在庫残り3点、とか、新色入荷予定あり、とか何かあれば。
なければ未入力でOKです。
登録作業その20:買い付け先メモ
何か必要事項があれば入力しますが、なければ未入力でOKです。
今月末までセールあり、とか、送料無料キャンペーンが〇日まで、など何かあれば。
買い付け先メモまで確認したら、出品作業は完了です。お疲れ様でした。
「必須」マークがついているところを最低限入力すればOKですが、出来る限り入力できるところは入力して、充実した出品ページしてみてくださいね。